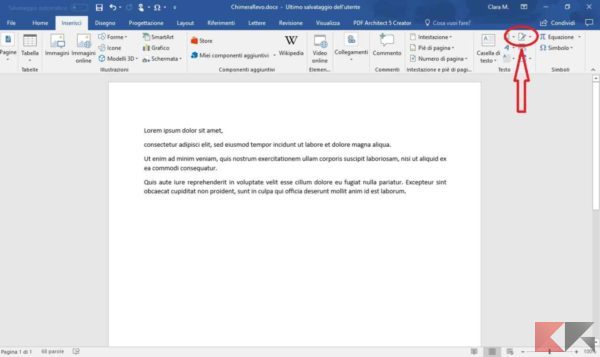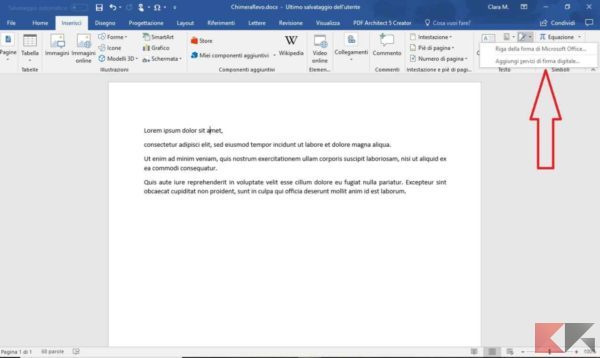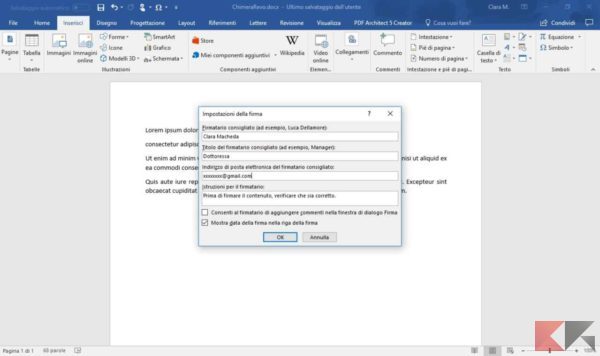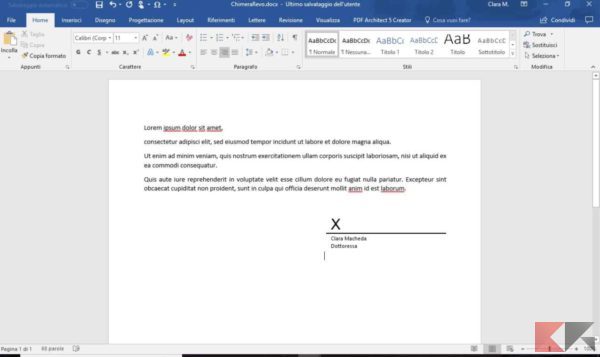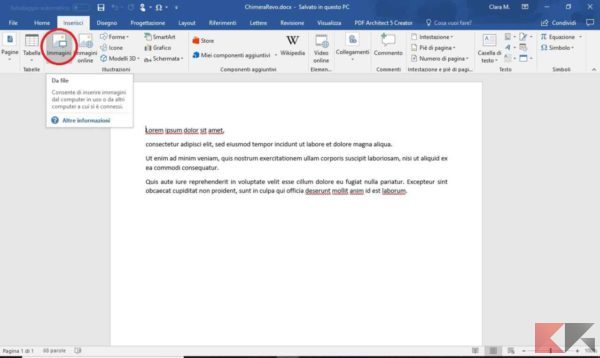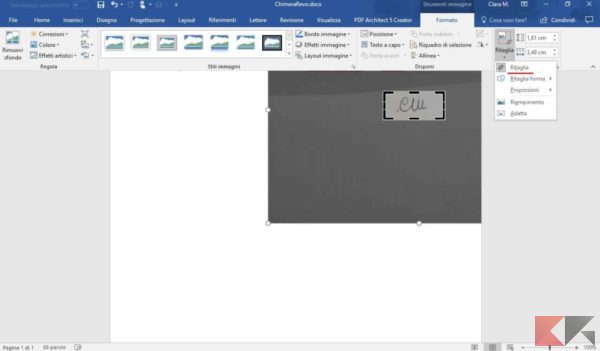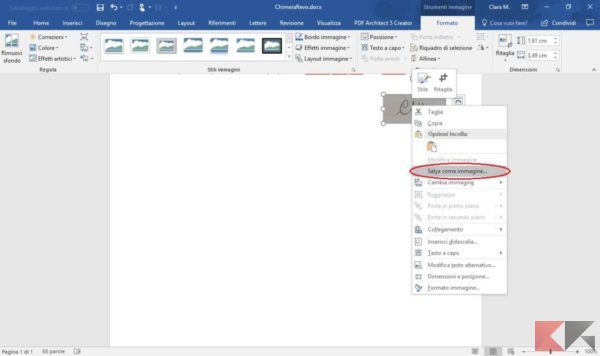Come aggiungere firma in Word
Per dare un aspetto più professionale a documenti autografi, per lavoro o per necessità extra-lavorative, Microsoft Word mette a disposizione un’interessante funzione che consente di aggiungere la propria firma e altri dati (per esempio qualifica lavorativa, indirizzo di posta o numero di telefono) alla fine di ogni documento.
Una funzione davvero interessante, soprattutto perché, consente di proteggere i propri contenuti da modifiche sgradite o non autorizzate. Ecco quindi un semplice tutorial che mostrerà come aggiungere la propria firma su un documento Word.
Inserire ID digitali all’interno del campo della firma
Creare il campo della firma
- Aprire il file Word dove si desidera inserire la propria firma.
- Nella barra degli strumenti passare dalla scheda “Home”, passare alla scheda “Inserisci”. Cliccare quindi sulla linguetta accanto all’icona “Aggiungi riga della firma” (raffigurata da un foglio bianco e una matita).
- Apparirà un piccolo menu a scomparsa, cliccare sulla voce “Riga della firma di Microsoft Office…”.

- A seguito di questa operazione comparirà un modulo da compilare dove sarà necessario inserire i propri dati personali (Nome e Cognome, titolo del firmatario, indirizzo e-mail ed eventuali istruzioni per il firmatario). Per salvare i dati inseriti, cliccare su “OK”.

- Sul foglio di lavoro comparirà il campo della firma.

Creare e aggiungere la propria identità digitale
Per inserire la propria firma, si dovrà effettuare un doppio click sul campo apposito. Se si desidera ottenere un’identità digitale univoca e riconosciuta su tutti i computer, bisognerà affidarsi a uno dei siti partner di Microsoft.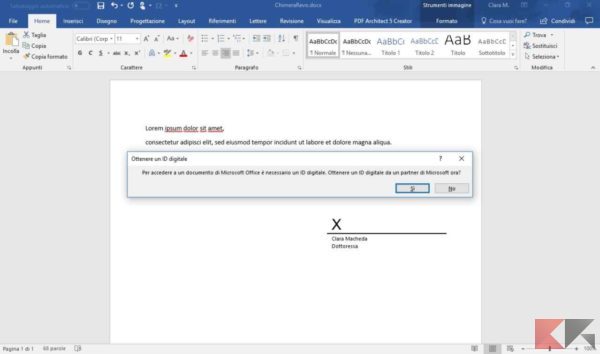
Accedendo a questa pagina del supporto di Office, sarà possibile reperire una serie di servizi che emettono ID digitali rappresentando di fatto una autorità di certificazione, tra i quali Comodo, GlobalSign, IdenTrust. È importante specificare come le ID digitali (altrimenti dette “certificati”), si comportano come indicatori di autenticazione elettronica e crittografata, convalidando l’identità dell’utente in maniera univoca e assumendo un ruolo decisivo nell’apposizione di firme elettroniche anche sui documenti più importanti.
Una volta apposta la firma digitale, l’utente avrà garantito l’autenticità del documento, l’integrità dei contenuti e il non ripudio degli stessi. Addirittura, in alcuni casi, le firme con ID digitale apposte all’interno di documenti Microsoft possono avere valore di autenticazione notarile.
Non solo, nel momento in cui un soggetto diverso dal firmatario tenterà una modifica del documento, Word lo avviserà del fatto che, se procedesse, la firma digitale verrebbe automaticamente rimossa, intaccando l’originalità del documento stesso.
Come aggiungere firma in Word
Nel caso in cui si volesse semplicemente personalizzare un documento scritto di proprio pugno, sarà possibile digitalizzare la firma scritta su un semplice foglio di carta, archiviarla e successivamente inserirla alla fine dello scritto. Ecco come fare.
Creazione e inserimento nel testo di una firma scritta a mano
- Scrivere la propria firma su un foglio, procedere alla digitalizzazione (mediante scanner oppure, banalmente, utilizzando una delle applicazioni disponibili per smartphone o iPhone).
Letture consigliate: Scannerizzare documenti con iPhone e iOS11, App scanner PDF: le migliori per Android e iPhone, I migliori programmi per scannerizzare su Windows, Come scannerizzare con Mac.
- Trasferire il file appena creato sul proprio computer.
- Aprire il file Word dove si desidera apporre la firma e dal menu degli strumenti accedere alla scheda “Inserisci”. Cliccare quindi su “Immagini”, individuare la firma appena digitalizzata e selezionarla.

- Il documento scannerizzato contenente la firma apparirà, a questo punto, all’interno del documento Word. Per eliminare le parti dell’immagine non necessarie, utilizzare lo strumento “Ritaglia”.

- Una volta ritagliata e ridimensionata la firma sarà sufficiente effettuare un click con il tasto destro del mouse sopra l’immagine e cliccare su “Salva come immagine”.

- Per aggiungere la firma appena creata, anche ad altri documenti, sarà necessario effettuare un click su Inserisci > Immagini.
Aggiungere informazioni personali
Per completare la personalizzazione del documento è poi possibile inserire ulteriori dati al di sotto della firma. Per fare ciò si dovrà:
- Digitare le informazioni suppletive sotto l’immagine della firma appena inserita, selezionare entrambi gli elementi e cliccare su Inserisci > Parti rapide.
- Cliccare su “Esplora parti rapide” e scegliere “Gestione dei blocchi predefiniti > Modifica Proprietà”, si aprirà quindi una scheda dove inserire tutti i dati del caso (nella casella Nome digitare appunto un nome per il blocco della firma, nella casella Raccolta selezionare AutoText).
- Cliccare quindi su “OK”.
- Per utilizzare la firma comprensiva anche di informazioni suppletive, fare click su Inserisci > Parti rapide > Auto Text e fare quindi un click sul nome del blocco della firma.
Ecco conclusa questa semplice guida su come aggiungere la propria firma in un documento Word. Per ulteriori approfondimenti su Word:
- Come rimuovere password Word
- Convertire documenti PDF in Word
- OCR: convertire immagini in testo (Word)
Se vuoi sostenerci, puoi farlo acquistando qualsiasi cosa dai diversi link di affiliazione che abbiamo nel nostro sito o partendo da qui oppure alcune di queste distribuzioni GNU/Linux che sono disponibili sul nostro negozio online, quelle mancanti possono essere comunque richieste, e su cui trovi anche PC, NAS e il ns ServerOne. Se ti senti generoso, puoi anche donarmi solo 1€ o più se vuoi con PayPal e aiutarmi a continuare a pubblicare più contenuti come questo. Grazie!
Hai dubbi o problemi? Ti aiutiamo noi!
Se vuoi rimanere sempre aggiornato, iscriviti al nostro canale Telegram.Se vuoi ricevere supporto per qualsiasi dubbio o problema, iscriviti alla nostra community Facebook o gruppo Telegram.
Cosa ne pensi? Fateci sapere i vostri pensieri nei commenti qui sotto.
Ti piace quello che leggi? Per favore condividilo con gli altri.