Come evitare di rallentare il computer
Quando acquistate un nuovo PC o portatile sicuramente la cosa che più apprezzate è la freschezza e velocità di esecuzione. Basta un click e tutto si avvia così velocemente, il PC non è affatto lento. Eppure potrebbe capitare che in pochi mesi questo sogno svanisca e il computer inizi a rallentare. Alcuni dicono che nella vita ci sono solo 3 certezze: la morte, le tasse e un computer Windows che rallenta nel tempo.
Per le prime due non abbiamo la soluzione ma grazie ad alcuni consigli potete evitare che il vostro PC rallenti nel tempo e diventi una tartaruga. Con tutti i nuovi software, immagini, musica, video e giochi che installate sul PC è molto probabile che la velocità del vostro gioiellino inizi a risentirne! A tutto però c’è soluzione, quindi se il PC è già lento potete consultare une delle nostre guide dedicate:
Alternativamente potete evitare che il computer diventi lento grazie ai seguenti accorgimenti.
Cancellate i file temporanei
Anche se la cache nel mondo Windows è un sistema di memoria spesso misterioso, dovete sapere che esiste una cartella cache di file di Windows che regna su tutte le altre. Stiamo parlando dei cosiddetti File temporanei Internet che rappresentano la più grande cache locale che si riempie ogni volta che navigate in rete.
Questa cache memorizza i file scaricati tramite il browser web durante il caricamento di siti web. Questi file memorizzati nella cache possono anche occupare un sacco di spazio: potete cancellarli con uno strumento integrato di Windows o un programma di terze parti.
Personalmente consiglio di utilizzare Pulizia Disco che è un programma già integrato in Windows. Solitamente è presente in Start > Utilità di sistema > Pulizia Disco. Questo strumento analizza il vostro intro disco di sistema (spesso si tratta di C:/ per impostazione predefinita) e richiederà di eliminare alcuni file.
Dovete cliccare sulla voce File temporanei Internet e infine su OK: vi comparirà una finestra di dialogo che vi chiederà la conferma per eliminare i file in modo definitivo. Ecco una immagine illustrativa:
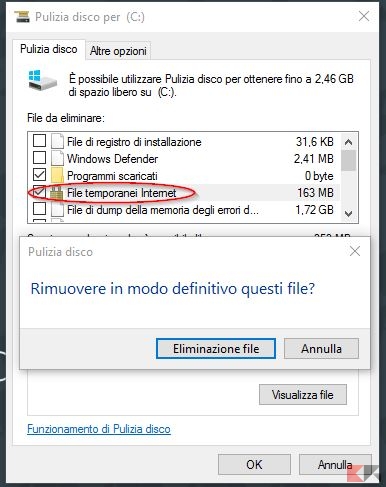
Consiglio di eseguire la procedura una volta al mese in modo tale da:
- ridurre la lentezza del computer causata da uso di Internet continuo
- ridurre il rischio di infezioni e malware
- assimilare così una conoscenza di base riguardo a ciò che un software di pulizia fa regolarmente in automatico.
Attenti alla frammentazione del disco
Questo consiglio vale per solo per gli hard disk e non per gli SSD ed è particolarmente utile per le persone che molto spesso salvano, modificano e memorizzare diversi tipi di file sul proprio computer. Windows non si limita a scrivere il file originale nella posizione che scegliete quando salvate un documento (ad esempio un documento Word o Excel): il riferimento al file viene invece salvato su una parte diversa del disco.
Dopo un uso prolungato, questi blocchi di informazioni diventano dispersi o frammentati e ciò può rallentare la capacità del computer di aprire i file rapidamente. Non appena il vostro computer inizia a rallentare, date una occhiata alla funzionalità di Windows Deframmenta e ottimizza unità (in Windows 10 prende questo nome mentre in altre versioni di Windows il nome è Unità di deframmentazione dischi).
Stesso Windows vi dirà automaticamente se e quali dischi necessitano di essere deframmentati oppure sono già ottimizzati e non c’è bisogno di intervenire.
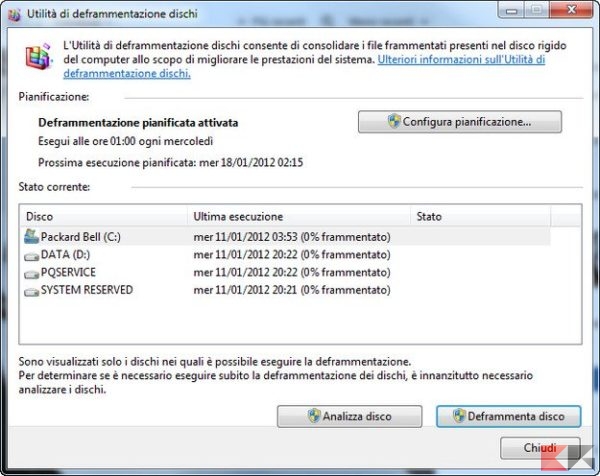
Dopo che l’ottimizzazione è terminata, dovreste notare un importante miglioramento. Vi ricordo che la deframmentazione del disco può richiedere anche ore a seconda delle dimensioni del disco rigido e la potenza di elaborazione del computer.
Controllate ogni mese la salute del vostro hard disk per essere certi di non andare incontro a rallentamenti del computer.
ATTENZIONE: se avete un disco a stato solido (SSD), la deframmentazione dischi farà più male che bene. Non utilizzate la deframmentazione se avete un SSD perché non serve.
Regolare gli effetti visivi
Questo è di gran lunga il metodo più facile e più produttivo per accelerare il vostro computer: tecnicamente si dice che bisogna regolare la GUI (graphical user interface) per migliorare le prestazioni.
Per accedere a queste impostazioni basta andare nelle proprietà del proprio PC. In Windows 10 andate su Start > Questo PC Proprietà > Impostazioni di sistema avanzate> Avanzate > Prestazioni.
Nella scheda Effetti visivi selezionate l’opzione Regola in modo da ottenere le prestazioni migliori e scegliete OK.
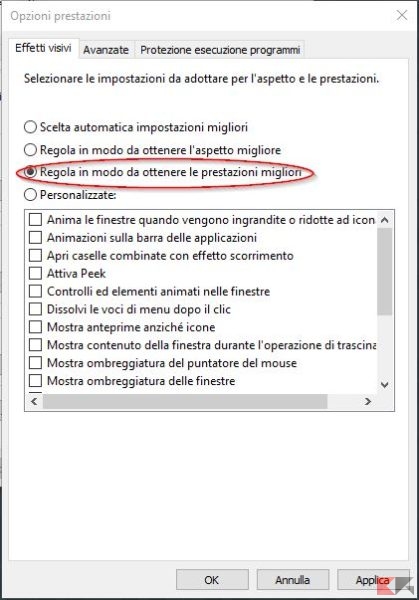
Un trucco semplice ma che può aiutarvi molto soprattutto su portatili o PC un po’ obsoleti.
Eliminare programmi all’avvio di sistema
Molti dei programmi che scaricate spesso si auto avviano quando lanciate Windows. Questo provoca un rallentamento dell’accensione e avvio completo del sistema. Fortunatamente è semplice trovare l’elenco dei servizi che si avviano automaticamente quando accendete il vostro computer e potete anche eliminarli dall’avvio automatico.
Alcuni di questi programmi sono funzioni del computer necessari al corretto funzionamento mentre altri sono i servizi non necessari che rallentano solamente il sistema.
Per accedere all’elenco premete i tasti CTRL + ALT + CANC e dalla finestra “Gestione Attività” che vi si aprirà andate nella scheda Avvio. Ora state attenti a cosa eliminate: fatevi aiutare dalla voce Impatto di avvio che vi notificherà quali programmi occupano molte risorse e rallentano il PC.
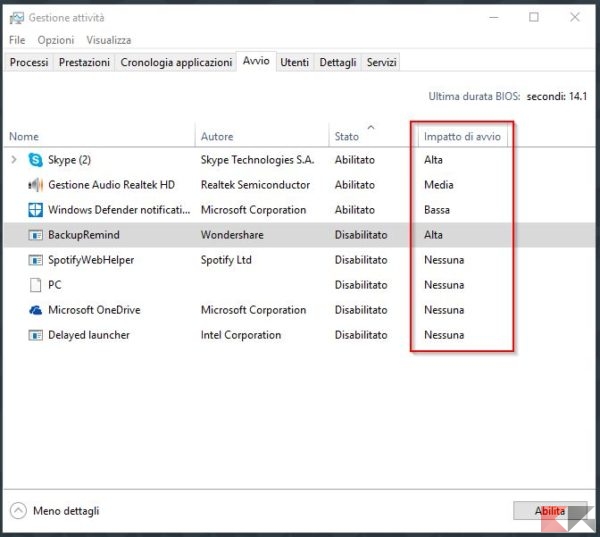
Naturalmente disabilitate dall’avvio solo programmi non necessari al corretto funzionamento del sistema. Inoltre, spesso in questa pagina è possibile trovare spyware o trojan che si auto avviano in caso di infezioni.
Antivirus? Può bastare Windows Defender
Esistono tanti antivirus per Windows: alcuni sono gratis, altri a pagamento. Noi abbiamo anche trattato l’argomento in modo approfondito ma la verità è che il più importante antivirus per un PC siete voi e il vostro cervello.
Molti antivirus sono una fortezza ma anche davvero pesanti per il vostro PC magari non proprio così giovane. Il consiglio, quindi, è di non utilizzarli ma rimanere con Windows Defender che è già preinstallato in Windows Windows 8, Windows RT, Windows 8.1, Windows RT 8.1 e Windows 10.
Per una maggiore sicurezza, potete provare a bloccare popup e pubblicità invasive utilizzando strumenti di blocco come AdBlock o uBlock:
Alcuni consigli finali
Alcuni siti o guide possono dare consigli sbagliati, ecco cosa NON dovete mai fare sul vostro PC:
- NON eliminate tutti i file che si trovano nel sistema o nella cartella System32, a meno che non si è sicuri di quello che state facendo.
- NON affidatevi a software di ottimizzazione del sistema per aumentare le prestazioni del vostro computer, quando si può ottenere lo stesso risultato con gli strumenti integrati di sistema.
- NON modificate le impostazioni del BIOS né overclockate l’hardware dei computer, a meno che non siete ben consapevoli di ciò che state modificando l’impostazione.
Spero di esservi stato utile. Se volete raccontarci le vostre abitudini di ottimizzazione o consigli su come “mantenere giovane” il vostro PC, lasciateci pure un commento!
L’articolo Come evitare di rallentare il computer appare per la prima volta su ChimeraRevo – Il miglior volto della tecnologia.
Se vuoi sostenerci, puoi farlo acquistando qualsiasi cosa dai diversi link di affiliazione che abbiamo nel nostro sito o partendo da qui oppure alcune di queste distribuzioni GNU/Linux che sono disponibili sul nostro negozio online, quelle mancanti possono essere comunque richieste, e su cui trovi anche PC, NAS e il ns ServerOne. Se ti senti generoso, puoi anche donarmi solo 1€ o più se vuoi con PayPal e aiutarmi a continuare a pubblicare più contenuti come questo. Grazie!
Hai dubbi o problemi? Ti aiutiamo noi!
Se vuoi rimanere sempre aggiornato, iscriviti al nostro canale Telegram.Se vuoi ricevere supporto per qualsiasi dubbio o problema, iscriviti alla nostra community Facebook o gruppo Telegram.
Cosa ne pensi? Fateci sapere i vostri pensieri nei commenti qui sotto.
Ti piace quello che leggi? Per favore condividilo con gli altri.






















