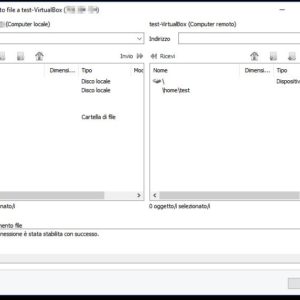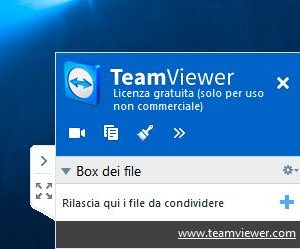TeamViewer: download e guida pratica
TeamViewer può essere una manna dal cielo quando si parla di assistenza remota!
Quante volte avremmo voluto chiedere assistenza ma il nostro tecnico di fiducia non è riuscito ad essere sul posto? Quante volte avremmo voluto controllare a distanza il nostro PC ma abbiamo pensato che configurarlo fosse troppo lungo e noioso, oltre che insicuro?
Ebbene, la soluzione a questo ed altri casi esiste e si chiama TeamViewer: di fatto, questo programma crea una sorta di VPN tra noi ed il nostro interlocutore che permette di controllare da remoto il desktop del computer, inviare file, avviare veri e propri meeting e molto, molto altro.
Il tutto semplicemente installando un programma e comunicando, quando necessario, le credenziali d’accesso; non c’è necessità di comunicare il nostro indirizzo IP, di aprire porte del router, di acquistare DNS statici o altro.
Scopriremo tra poco che controllare un PC a distanza grazie a TeamViewer è davvero semplicissimo!
Guida a TeamViewer
Download e installazione
Per scaricare TeamViewer non dovremo far altro che recarci al link in basso e cliccare su “Scarica TeamViewer”.
DOWNLOAD | Teamviewer
Eseguiamo il file scaricato; ci verrà mostrata una finestra come questa:
Mettiamo il segno di spunta su Installa e su “Per scopi privati” (a meno che non useremo TeamViewer per scopi commerciali) e clicchiamo su Accetto. Attendiamo il termine dell’installazione di TeamViewer.
Farsi controllare il PC
Apriamo il programma: ci si presenterà un’interfaccia simile a questa:
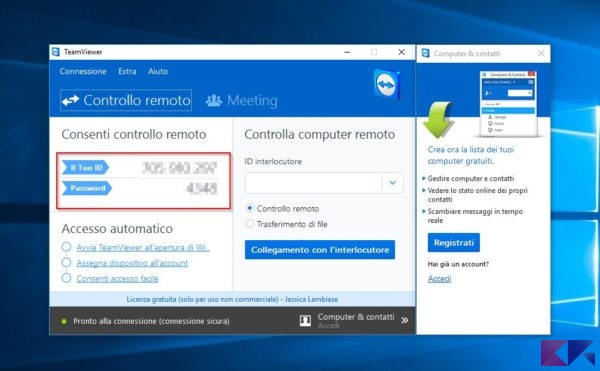
Per far sì che il nostro interlocutore possa controllare il PC e darci assistenza, quando questi lo chiederà dovremo comunicargli il codice identificativo (il tuo ID) e la password; si tratta di due sequenze numeriche di 9 e 4 cifre.
ATTENZIONE: scegliamo sempre interlocutori fidati. Cedere il controllo tramite TeamViewer ad un esterno è esattamente come lasciarlo sedere alla propria scrivania. Se dovessimo renderci conto che il nostro interlocutore sta facendo cose che noi non gradiamo, clicchiamo sulla “X” nella notifica laterale delle sessioni attive per chiudere all’istante TeamViewer e tutte le connessioni.
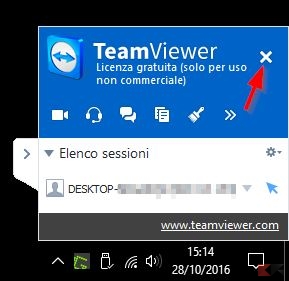
Se non vediamo questo pannello è probabile che il nostro interlocutore l’abbia minimizzato; facciamo click sulla piccola icona a destra dello schermo per farlo comparire.
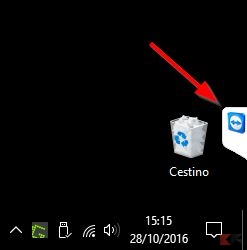
Controllare PC di qualcun altro
Per controllare il PC di qualcun altro, assicuriamoci che questi abbia installato correttamente TeamViewer. Chiediamo dunque al nostro amico l’identificativo del computer (la voce “Il tuo ID” vista prima) e digitatelo, senza trattini, nel box “ID Interlocutore”.
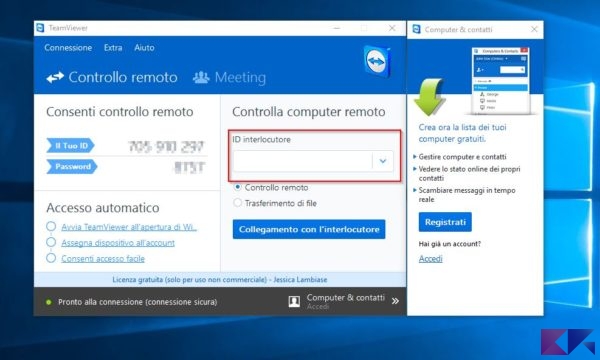
Facciamoci inoltre comunicare la password ed inseriamola quando richiesto. Ora potremo muoverci liberamente nel PC del nostro interlocutore ed offrirgli assistenza esattamente come se fossimo seduti davanti al suo monitor e stessimo usando il suo mouse e la sua tastiera.
Potremo collegarci a più computer contemporaneamente: per avviare una nuova sessione facciamo click sul piccolo “+” nella parte alta della finestra di controllo PC.

La console di TeamViewer
Quando prendiamo il controllo del PC di qualcun altro, TeamViewer ci mette a disposizione una console degli strumenti richiamabile dalla parte alta della finestra. In essa possiamo trovare collegamenti rapidi a tante funzionalità da usare durante l’assistenza.

Il pannello Operazioni ci permette di controllare nei dettagli la sessione. Da qui potremo terminare la sessione, bloccare o riavviare il sistema, inviare la combinazione di tasti CTRL+ALT+CANC o altre combinazioni, invitare un partecipante aggiuntivo, richiedere le informazioni sul sistema o aggiornarlo da remoto.

Il pannello Visualizza ci permette di intervenire sulla qualità e sulle modalità di visualizzazione; potremo decidere la dimensione della finestra, la qualità della connessione, la risoluzione dello schermo remoto, la visualizzazione di sfondo e puntatore e potremo anche visualizzare la finestra di controllo a schermo intero.

Il pannello comunica ci permette di disattivare l’audio del computer remoto (per evitare eco e rimbombo, ad esempio), scambiare il ruolo col nostro interlocutore (sarà lui a controllare la nostra macchina), avviare con lui una chiamata da Internet o per telefono, una chat, una videochiamata o usare la lavagna.

Infine, dalla schermata File e Extra, potremo attivare la stampa da remoto, la VPN (solo licenza a pagamento), potremo catturare uno screenshot o uno screencast, accedere alla finestra di trasferimento file o al box di condivisione dei file.
Gestire computer e contatti
Una delle funzionalità più utili di TeamViewer è quella di poter creare un account e memorizzare i PC che si desidera controllare più spesso. Personalmente utilizzo molto questa funzionalità per avere sotto mano tutti i miei dispositivi e di quelli a cui fornisco più spesso assistenza.
Per creare un account TeamViewer clicchiamo su “Registrati” nella finestrella “Computer e contatti” (se questa non compare, clicchiamo in basso a destra nella finestra principale di TeamViewer).
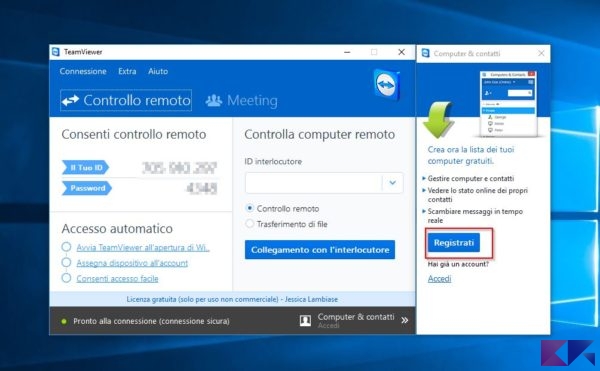
Una volta completata la procedura, clicchiamo su Accedi ed accediamo con le credenziali scelte.
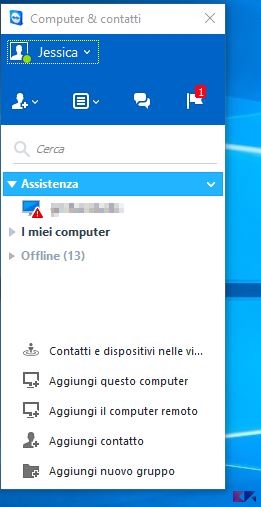
Per aggiungere il computer da cui stiamo operando alla lista dei nostri dispositivi, selezioniamo Aggiungi questo computer; dovremo però configurare successivamente l’accesso automatico, associarlo al nostro account oppure impostare l’accesso facile per non dover digitare la password, ma di questo parleremo in seguito.
Per aggiungere un computer remoto alla lista dei dispositivi da gestire, clicchiamo su “Aggiungi il computer remoto“. Inseriamo l’ID (o il nome utente) del computer da aggiungere quando richiesto; anche in questo caso dovremo farci comunicare la password ad ogni accesso, a meno che non chiediamo al nostro interlocutore di impostare l’accesso facile o l’accesso automatico – specificandogli che, in tal modo, potremo prendere il controllo della sua macchina nel momento in cui avvia TeamViewer senza che questi debba comunicarci la password.
NOTA: la lista dei computer aggiunti ci notificherà eventuali problemi o aggiornamenti da effettuare sui PC remoti contrassegnandoli con un triangolino. Potremo visualizzare la lista delle notifiche cliccando sull’icona a forma di bandierina, in alto.
Impostare l’accesso automatico
Impostare l’accesso automatico ad un PC ci permette di potervi entrare in qualsiasi momento (a patto che TeamViewer sia aperto) usando una combinazione di ID e password pre-impostata e non generata al momento.
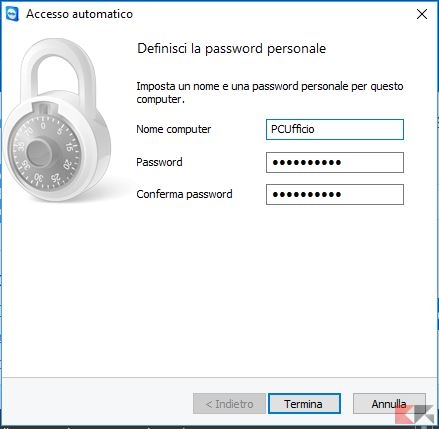
Per impostare l’accesso automatico ad un computer rechiamoci Connessione > Imposta accesso automatico. Scegliamo il nome del computer ed una password sicura, poi andiamo avanti (o clicchiamo su Termina).
Se abbiamo effettuato l’accesso, il PC in questione verrà automaticamente associato al nostro account con il nome e la password scelta; se invece non abbiamo effettuato l’accesso, ci verrò chiesto se accedere, creare un account TeamViewer o procedere senza. Anche in quest’ultimo caso potremo entrare nel PC in qualsiasi momento (a patto che TeamViewer sia in esecuzione).
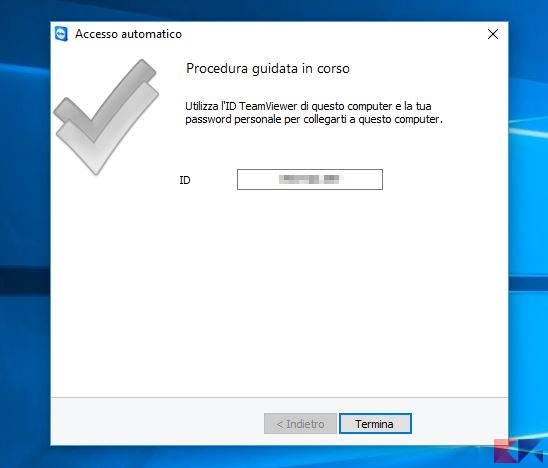
Oltre alla password, senza associazione all’account TeamViewer, dovremo anche ricordare l’ID che ci verrà segnalato al termine della procedura.
Se abbiamo bisogno che il computer sia sempre disponibile, possiamo far sì che TeamViewer si avvii insieme a Windows cliccando sulla voce Avvia TeamViewer all’avvio di Windows.
Configurare l’accesso facile
L’accesso facile è la possibilità di accedere ad un PC senza dover digitare ID né password, in pratica un’associazione “fissa” a un dato account. E’ un’operazione che dovrebbe essere fatta soltanto per controllare i computer di nostra proprietà.
Per farlo, dalla finestra principale di TeamViewer facciamo click su Consenti Accesso Facile.
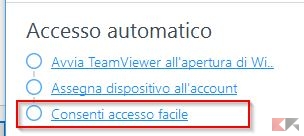
Quando richiesto inseriamo le nostre credenziali TeamViewer: in tal modo il computer sarà immediatamente aggiunto ai nostri dispositivi e potremo accedervi in qualsiasi momento facendo doppio click sulla voce nella lista.
Anche in questo caso, se abbiamo bisogno che il computer sia sempre disponibile, possiamo far sì che TeamViewer si avvii insieme a Windows cliccando sulla voce Avvia TeamViewer all’avvio di Windows.
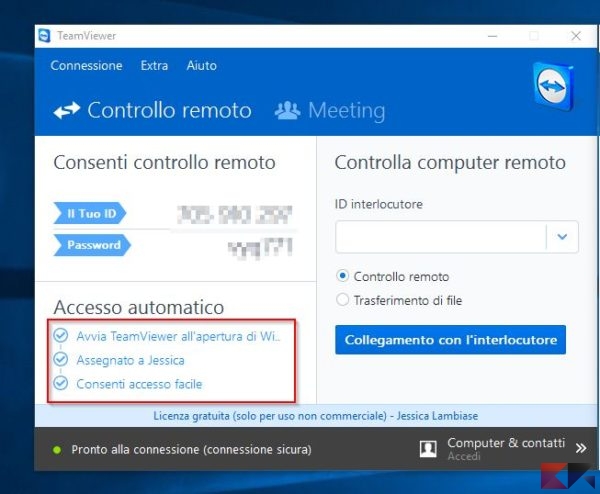
I meeting
Altra interessante caratteristica è quella di poter organizzare meeting, ovvero presentazioni, chiamate e videochiamate tramite i server di TeamViewer. Spostiamoci nel pannello Meeting dalla schermata principale di TeamViewer.
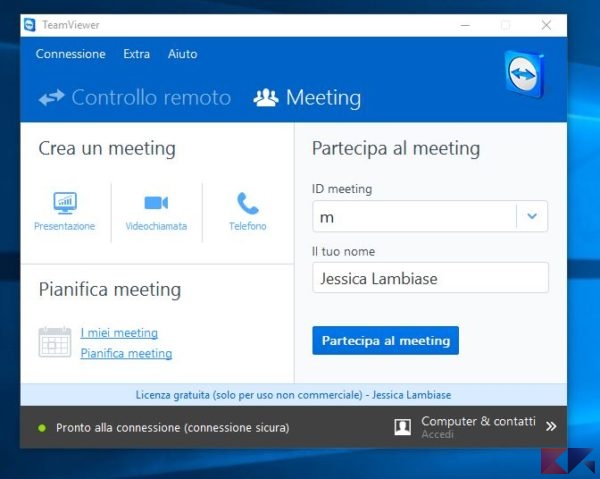
Nella parte sinistra della finestra potrete creare una presentazione, una chiamata o una videochiamata.
Nel primo caso tutti i partecipanti, che potremo invitare tramite email o comunicandogli direttamente l’identificativo del meeting (che comparirà una volta creato), potranno visualizzare ciò che facciamo al desktop e vederci ed ascoltarci se siamo dotati di webcam e microfono. Gli altri partecipanti non possono intervenire sul desktop ma potranno, se vogliamo, intervenire a voce o mostrarsi tramite la webcam.

Grazie agli appositi pulsanti potremo bloccare il meeting (impedendo l’entrata di nuovi membri), aggiungere partecipanti, condividere file, usare la lavagna e quant’altro.
Le voci chiamata e videochiamata permettono, come si intuisce facilmente, di avviare una chiamata voce o una videochiamata con gli interlocutori. La chiamata voce è a pagamento.
Dalla parte destra della finestra, invece, potremo partecipare ad un meeting utilizzando l’identificativo che ci verrà fornito.
App Mobile
Per accedere al nostro account TeamViewer o controllare un PC da remoto potremo utilizzare le apposite app per Android, iOS, Windows Phone e BlackBerry OS, scaricandole dal link in basso.
DOWNLOAD | TeamViewer Remote Control
Il funzionamento è del tutto simile alla parte dedicata all’accesso remoto dell’app desktop.
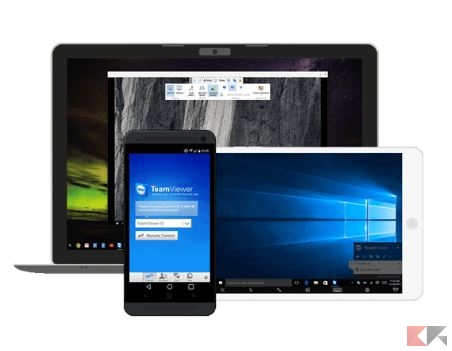
TeamViewer non ci soddisfa?
Se TeamViewer non ha soddisfatto le nostre aspettative, possiamo dare uno sguardo alle nostre guide dedicata al controllo remoto del PC per scoprire alternative che potrebbero tornare più utili, a seconda dei casi!
L’articolo TeamViewer: download e guida pratica appare per la prima volta su Chimera Revo – News, guide e recensioni sul Mondo della tecnologia.
Se vuoi sostenerci, puoi farlo acquistando qualsiasi cosa dai diversi link di affiliazione che abbiamo nel nostro sito o partendo da qui oppure alcune di queste distribuzioni GNU/Linux che sono disponibili sul nostro negozio online, quelle mancanti possono essere comunque richieste, e su cui trovi anche PC, NAS e il ns ServerOne. Se ti senti generoso, puoi anche donarmi solo 1€ o più se vuoi con PayPal e aiutarmi a continuare a pubblicare più contenuti come questo. Grazie!
Hai dubbi o problemi? Ti aiutiamo noi!
Se vuoi rimanere sempre aggiornato, iscriviti al nostro canale Telegram.Se vuoi ricevere supporto per qualsiasi dubbio o problema, iscriviti alla nostra community Facebook o gruppo Telegram.
Cosa ne pensi? Fateci sapere i vostri pensieri nei commenti qui sotto.
Ti piace quello che leggi? Per favore condividilo con gli altri.