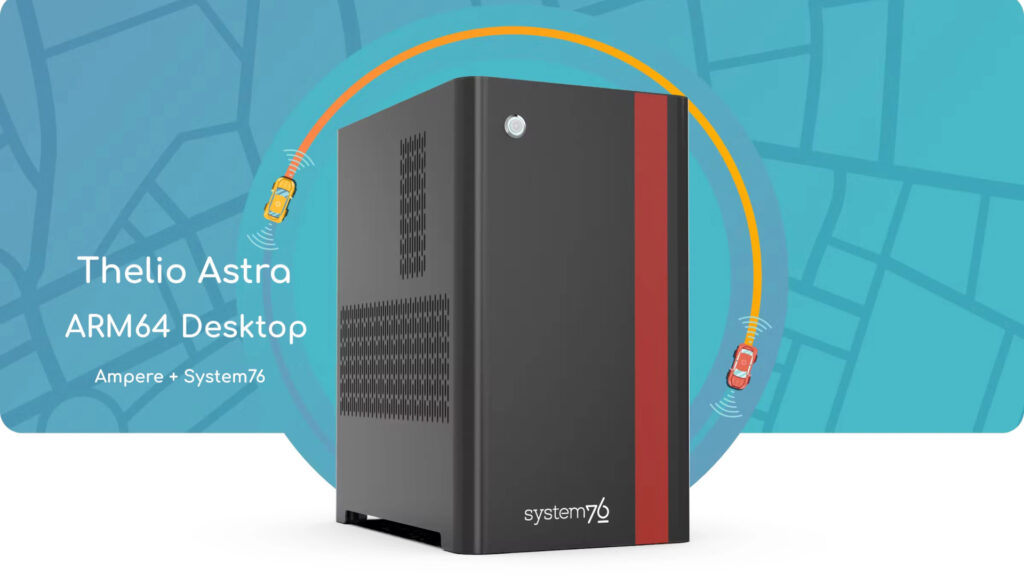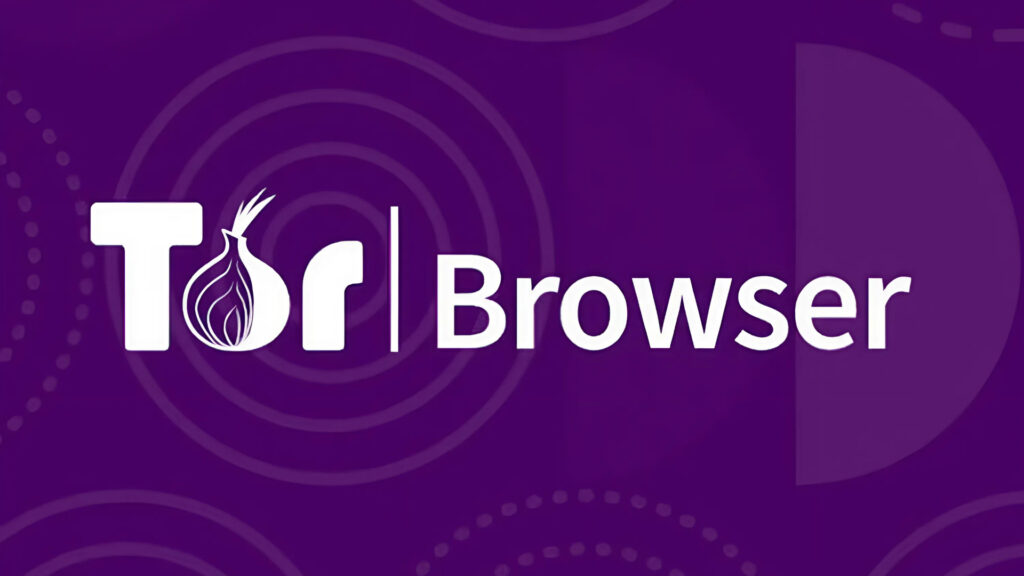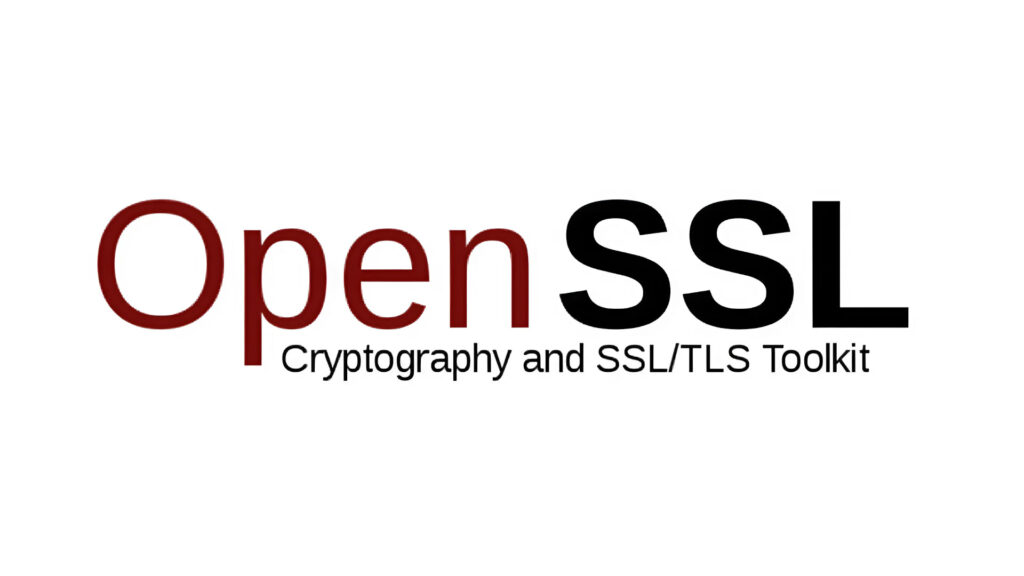Come cambiare l’ordine di avvio (boot order) del PC
Quante volte ci siamo imbattuti in questa o quella guida che ci chiedeva di cambiare l’ordine d’avvio del PC? Sicuramente tante, specie quando abbiamo dovuto riformattare PC con Windows, Linux o qualsiasi altro sistema operativo.
Ancora, può essere necessario cambiare l’ordine di avvio (altresì noto come boot order) del PC quando dobbiamo eseguire operazioni di diagnostica; in particolare, alcune di esse richiedono che il sistema operativo non sia avviato. Dunque per portare l’operazione a termine dobbiamo avviare la macchina da un supporto esterno!
In effetti cambiare l’ordine di avvio del PC è semplice; fatto la prima volta, ci si riesce sempre! Il cruccio, neppure a dirlo, è… farlo la prima volta, appunto!
In questa guida cerchiamo di spiegarvi al meglio come cambiare l’ordine di avvio del PC in modo semplice; purtroppo non esiste una procedura standard, questa è differente per ogni dispositivo; le dritte che troverete in basso vi aiuteranno ad arrivare dritti al punto!
Cambiare l’ordine di avvio del PC
Usare l’apposita voce d’avvio
Spesso è possibile cambiare l’ordine di avvio del PC semplicemente premendo un tasto, senza la necessità di addentrarsi nel BIOS o nell’interfaccia UEFI. In questo caso la modifica varrà per una sola volta.
Per farlo, prestiamo attenzione alla primissima schermata che il PC ci mostra; la maggior parte delle volte questa contiene il logo della scheda madre o del produttore del PC.
Stiamo molto attenti alle piccole voci che compaiono in basso (generalmente a destra o centrate) o in alto a destra; tra queste, potrebbe apparire qualcosa come
Press [TASTO] to change boot order
oppure
Press [TASTO] to enter boot menu
o, ancora
Press [TASTO] for UEFI Boot Menu oppure [TASTO] = UEFI boot manager
O altre voci molto somiglianti. Insomma, qualcosa di simile a questo:
o questo

Fatto ciò, ci verrà probabilmente mostrata una piccola finestrella che comprende tutti i supporti collegati da cui il PC può partire (DVD, USB o eventualmente avvio da rete). Da qui potremo scegliere immediatamente il dispositivo da cui avviare il PC, spostandoci con le frecce direzionali e dando Invio.
Come già detto, la modifica vale una sola volta e al riavvio successivo sarà reimpostato l’ordine precedente.
Usando il BIOS/UEFI
NOTA: questa procedura richiede modifiche da BIOS/UEFI. Se non vi atterrete alle istruzioni segnalate in questa guida, potreste impedire il corretto avvio del sistema o il corretto funzionamento di parte o della totalità delle sue componenti. Chimera Revo non si assume nessuna responsabilità in merito: ancora una volta, vi raccomandiamo di attenervi scrupolosamente alle istruzioni in basso, senza modificare altro, e di non procedere se non sapete ciò che state facendo.
Qui cambiare l’ordine d’avvio del PC diventa un po’ più complesso poiché starà a noi trovare la voce utile. Innanzitutto, riavviamo il PC ed entriamo nel BIOS o in UEFI.

Ora guardiamo attentamente l’interfaccia che ci si pone davanti. In caso abbiamo BIOS, probabilmente sarà una schermata blu con scritte bianche. Se abbiamo UEFI, sarà qualcosa di meno ostico con finestre, voci di menu cliccabili e supporto per il mouse.
Cerchiamo qualche riferimento a Boot, Boot Order, Ordine d’avvio (per i più fortunati!) o diciture simili. Una volta trovato, spostiamoci su quella voce usando le frecce direzionali destra e sinistra (BIOS) o cliccando sull’apposito pulsante (UEFI).
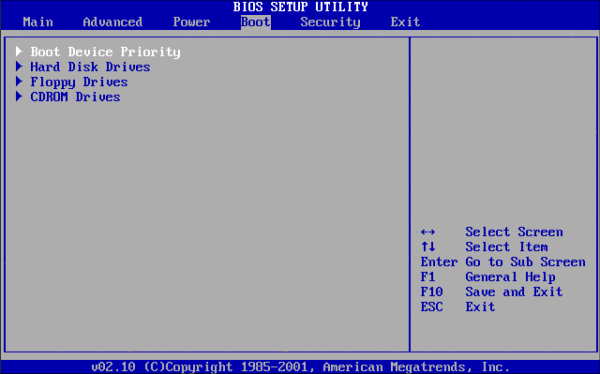
Dovrebbero a questo punto comparirci tutte le periferiche d’avvio connesse; in alternativa, potrebbe essere necessario selezionare la voce “Boot device priority” o “Change boot order” o simili. Insomma, qualcosa che alluda a cambiare l’ordine d’avvio del PC.
In UEFI sarà tutto semplice: basterà modificare col mouse l’ordine d’avvio usando un pratico menu a tendina. Se abbiamo BIOS o UEFI legacy, invece, dovremo destreggiarci con le frecce direzionali e con i tasti suggeriti per spostare su o giù le periferiche.
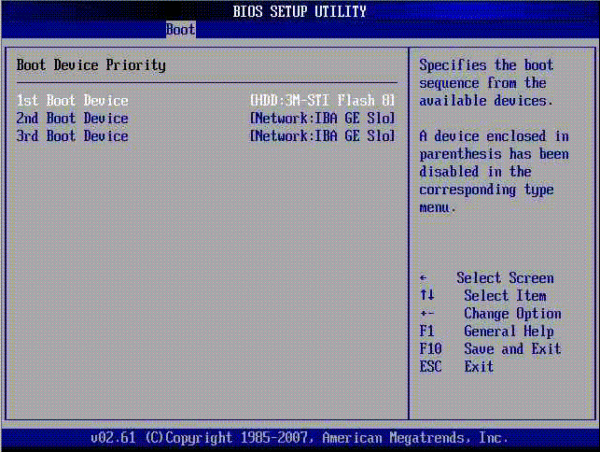
Prendiamo come esempio l’immagine in alto. Per cambiare l’ordine d’avvio selezioniamo la prima scelta (1st boot device), diamo Invio e scegliamo tra le opzioni disponibili (disco fisso, DVD, USB, rete o altro). Eventualmente facciamo la stessa cosa con la seconda e con la terza scelta. Fatto ciò, come suggerito dal piccolo menu laterale, premiamo F10 per salvare ed uscire dal BIOS.
In altri BIOS, invece, potrebbe essere necessario destreggiarsi con i tasti PagSu e PagGiu, oppure + e –, per cambiare l’ordine d’avvio del PC. Diamo sempre uno sguardo al piccolo aiuto in basso o al lato: i tasti da usare saranno segnalati lì.
Una volta apportata la modifica premiamo il tasto (nell’esempio di prima F10) per uscire e salvare, oppure premiamo ESC per tornare alla schermata principale del BIOS e spostiamoci su Exit, selezionando da lì Save & Exit.
Fatto, siamo riusciti a cambiare l’ordine d’avvio del PC: da questo momento il computer tenterà di avviarsi sempre dalla prima periferica scelta, passando progressivamente alle opzioni successive. Ricordiamo, se la scelta non è definitiva, di riportare l’ordine alla normalità (ovvero re-impostare il disco come prima periferica d’avvio) dopo aver completato il nostro compito.
L’articolo Come cambiare l’ordine di avvio (boot order) del PC appare per la prima volta su Chimera Revo – News, guide e recensioni sul Mondo della tecnologia.
Se vuoi sostenerci, puoi farlo acquistando qualsiasi cosa dai diversi link di affiliazione che abbiamo nel nostro sito o partendo da qui oppure alcune di queste distribuzioni GNU/Linux che sono disponibili sul nostro negozio online, quelle mancanti possono essere comunque richieste, e su cui trovi anche PC, NAS e il ns ServerOne. Se ti senti generoso, puoi anche donarmi solo 1€ o più se vuoi con PayPal e aiutarmi a continuare a pubblicare più contenuti come questo. Grazie!
Hai dubbi o problemi? Ti aiutiamo noi!
Se vuoi rimanere sempre aggiornato, iscriviti al nostro canale Telegram.Se vuoi ricevere supporto per qualsiasi dubbio o problema, iscriviti alla nostra community Facebook o gruppo Telegram.
Cosa ne pensi? Fateci sapere i vostri pensieri nei commenti qui sotto.
Ti piace quello che leggi? Per favore condividilo con gli altri.