Come riparare Windows 10 con gli strumenti integrati
Non è insolito che, specie dopo un lungo periodo di utilizzo, uno o più aspetti del sistema operativo installato su PC o tablet inizi a dare segni di squilibrio.
In questa guida focalizzeremo la nostra attenzione sul più recente sistema operativo di Microsoft ed impareremo a riparare Windows 10 con gli strumenti già disponibili nel sistema operativo, senza intervenire con programmi di terze parti.
Ciò risulta particolarmente efficace quando il danno proviene da file di sistema danneggiati o mancanti, a causa dei quali Windows 10 diventa instabile.
In basso vi proponiamo diversi metodi per riparare Windows 10 con gli strumenti integrati, da eseguire preferibilmente nell’ordine in cui sono elencati fino a quando il vostro sistema non ritornerà a funzionare correttamente.
Prima di procedere vi ricordiamo che, se state cercando invece uno strumento di diagnostica completa che integri anche soluzioni di terze parti ed utilizzabile anche su Windows 7 e Windows 8.1, potrete consultare la nostra precedente guida a riguardo.
Se invece sapete già che il problema è relativo ai driver, alla rete o all’impossibilità di effettuare aggiornamenti, potrete invece consultare le nostre guide a tema.
Riparare Windows 10 con gli strumenti integrati
SFC (System File Checker)
SFC è uno strumento da linea di comando presente già da tempo in Windows che, come il nome lascia intuire, tenta di riparare i file di sistema corrotti e non funzionanti.
SFC impiega diverso tempo per eseguire una scansione dei file e, in Windows 10, riesce a correggere i problemi nella maggior parte dei casi. Per utilizzarlo è innanzitutto necessario limitare al minimo l’attività del dispositivo – dunque chiudete i file aperti ed evitate di eseguire altre operazioni durante la scansione.
Aprite un prompt dei comandi in modalità amministratore facendo click destro sul tasto Start e selezionando Prompt dei comandi (Amministratore).
Digitate ora all’interno del prompt il comando
sfc /scannow
e date invio.
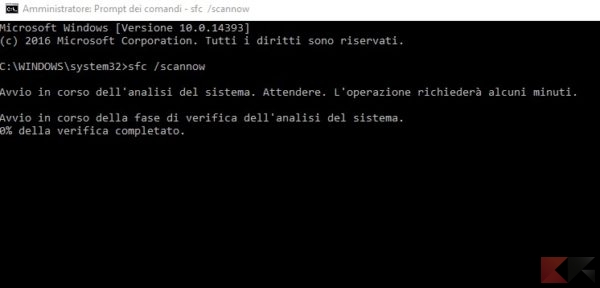
Al termine del processo, che potrebbe essere anche molto lungo, vi verrà mostrato l’esito dell’esecuzione del comando. In caso di esito positivo riavviate il computer e verificate che il sistema funzioni correttamente.
Nel caso il sistema vi notifichi invece di aver rilevato problemi ma di non essere riuscito a risolverli, passate allo step successivo.
DISM (Strumento gestione immagini distribuzione)
DISM come SFC esegue una procedura di scansione e riparazione; esso tuttavia non agisce sui file ma sulle immagini di sistema, i cosiddetti file WIM. DISM permette di sapere se effettivamente tali file sono o meno corrotti e, in caso positivo, esiste un’opzione per tentare di ripararli automaticamente.
Per utilizzarlo è innanzitutto necessario limitare al minimo l’attività del dispositivo – dunque chiudete i file aperti ed evitate di eseguire altre operazioni durante la scansione.
Aprite un prompt dei comandi in modalità amministratore facendo click destro sul tasto Start e selezionando Prompt dei comandi (Amministratore).
Digitate ora all’interno del prompt il comando
dism /online /cleanup-image /RestoreHealth
e date invio.
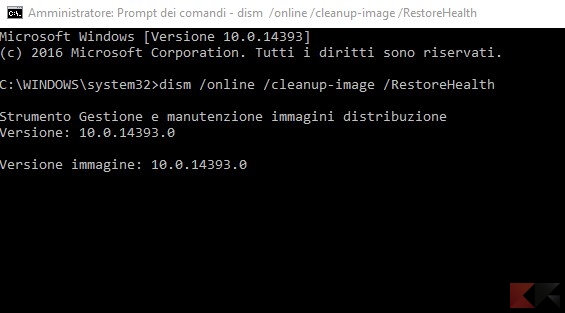
Anche questa volta il processo potrebbe protrarsi per qualche decina di minuti. Completata la procedura vi verrà mostrato l’esito: in caso i problemi nelle immagini fossero rilevati e riparati potrete ritentare con SFC per correggere anche i file, dopodiché riavviare il computer.
In caso DISM non riuscisse invece a riparare automaticamente i file, verrà generato un log che mostra un codice d’errore specifico: in tal caso Google potrebbe aiutarvi.
Qualora SFC né DISM abbiano rilevato problemi nei file di sistema, possiamo affidarci al punto di forza di Windows 10: lo strumento di risoluzione dei problemi.
Risoluzione dei problemi (Pannello di controllo)
Questa funzionalità caratteristica di Windows 10 non ha bisogno di presentazioni: esso altro non fa che raccogliere, in una finestra del pannello di controllo, tutti gli strumenti che il sistema ha a disposizione per verificare ed eventualmente correggere le varie funzionalità offerte.
Per accedervi aprite il menu Start o Cortana e scrivete nel campo di ricerca Risoluzione dei problemi.
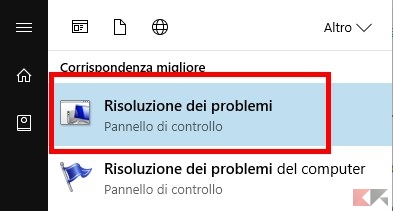
Selezionate la voce contrassegnata dal rettangolo e, nella finestra successiva, selezionate “Visualizza tutto” dal pannello di sinistra.
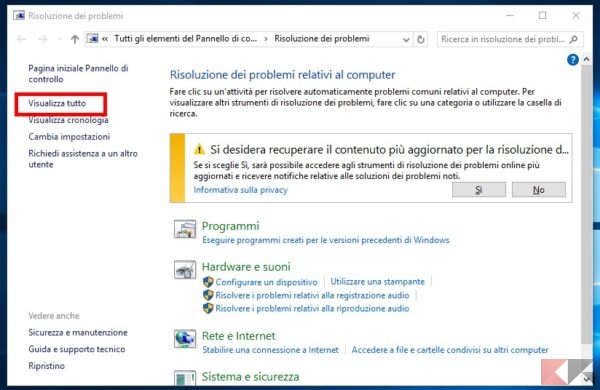
Windows 10 a questo punto raccoglierà gli strumenti di riparazione disponibili e li ordinerà in base alla funzionalità su cui vanno ad agire, specificata nel campo “Descrizione”.
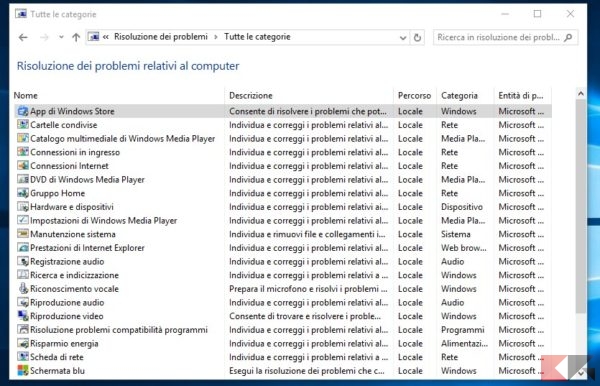
A voi non resta che selezionare lo strumento (o gli strumenti) che agisce su ciò che il vostro dispositivo ha di problematico e seguire le semplici istruzioni a schermo.
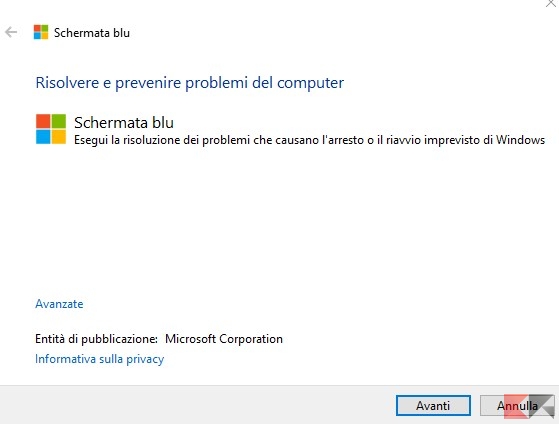
Sostituzione dei file di sistema
Se quanto provato fino ad ora non ha risolto il vostro problema bisognerà armarsi di pazienza ed intervenire in modo drastico. La “sostituzione dei file di sistema” che andremo ad eseguire su Windows 10 in questa sezione viene definita in gergo installazione in-place.
Ciò significa che andremo a dire a Windows 10 di aggiornare sé stesso con un’immagine di installazione… di sé stesso. Si tratta di un procedimento simile alla reimpostazione del PC, in quanto oltre ai file vengono conservati i programmi installati e tutte le impostazioni.
La sostituzione dei file di sistema ha tuttavia tre grossi punti deboli:
- c’è bisogno che sul disco vi sia almeno il doppio dello spazio libero richiesto per un’installazione di Windows 10;
- il processo è estremamente lungo ed implica anche una gran quantità di dati da scaricare;
- gli aggiornamenti di sistema vengono eliminati, dunque vi sarà bisogno di eseguirli di nuovo;
- qualche programma potrebbe non funzionare in modo corretto al termine della procedura.
Detto ciò, vediamo come procedere: scaricate innanzitutto il file per procedere all’installazione recandovi sul link in basso e cliccando su Scarica lo strumento.
LINK | Aggiorna Windows 10 (Microsoft)
Eseguite il file, accettate i termini di licenza, selezionate Aggiorna il PC Ora e seguite le istruzioni a schermo.
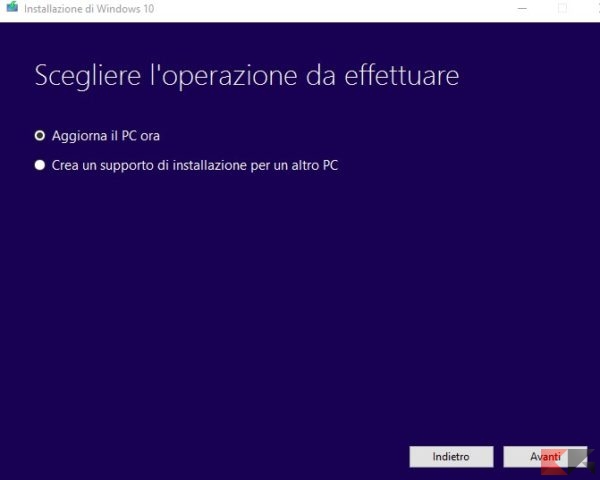
Reinstallazione del sistema operativo
Se a nulla è valso tutto ciò e Windows 10 resta inusabile o quasi, sarete praticamente costretti a reinstallarlo. Fortunatamente le opzioni di ripristino di Windows permettono di mantenere intatti i file presenti sulla partizione di sistema.
Per procedere recatevi in Start > Impostazioni > Aggiornamento e sicurezza > Ripristino e cliccate su “Per iniziare” in corrispondenza di Reimposta il PC.
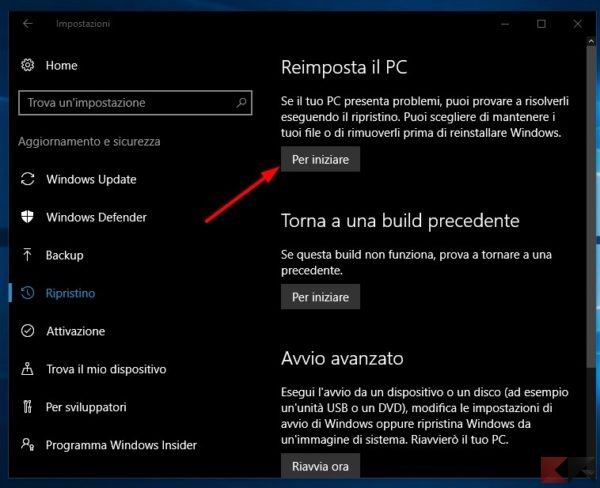
Fatto ciò vi sarà chiesto se mantenere intatti i vostri file oppure eliminarli completamente e partirà la procedura di reimpostazione. Tenete presente che si tratta di un’operazione irreversibile che eliminerà tutte le impostazioni e tutti i programmi installati in Windows 10.
Se invece volete procedere con un’installazione completamente pulita di Windows 10, con la possibilità di eliminare non soltanto i dati ma anche le partizioni create, potrete consultare la nostra guida a riguardo.
L’articolo Come riparare Windows 10 con gli strumenti integrati appare per la prima volta su Chimera Revo – News, guide e recensioni sul Mondo della tecnologia.
Se vuoi sostenerci, puoi farlo acquistando qualsiasi cosa dai diversi link di affiliazione che abbiamo nel nostro sito o partendo da qui oppure alcune di queste distribuzioni GNU/Linux che sono disponibili sul nostro negozio online, quelle mancanti possono essere comunque richieste, e su cui trovi anche PC, NAS e il ns ServerOne. Se ti senti generoso, puoi anche donarmi solo 1€ o più se vuoi con PayPal e aiutarmi a continuare a pubblicare più contenuti come questo. Grazie!
Hai dubbi o problemi? Ti aiutiamo noi!
Se vuoi rimanere sempre aggiornato, iscriviti al nostro canale Telegram.Se vuoi ricevere supporto per qualsiasi dubbio o problema, iscriviti alla nostra community Facebook o gruppo Telegram.
Cosa ne pensi? Fateci sapere i vostri pensieri nei commenti qui sotto.
Ti piace quello che leggi? Per favore condividilo con gli altri.





















