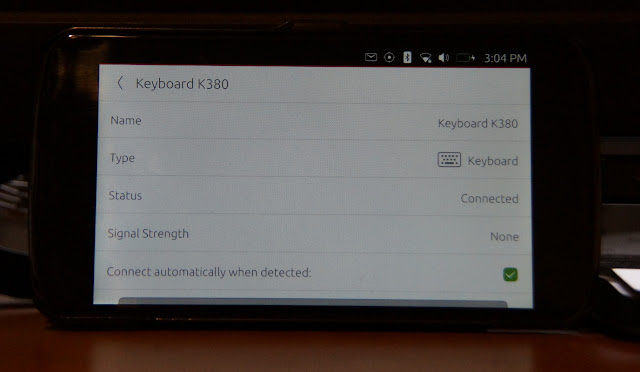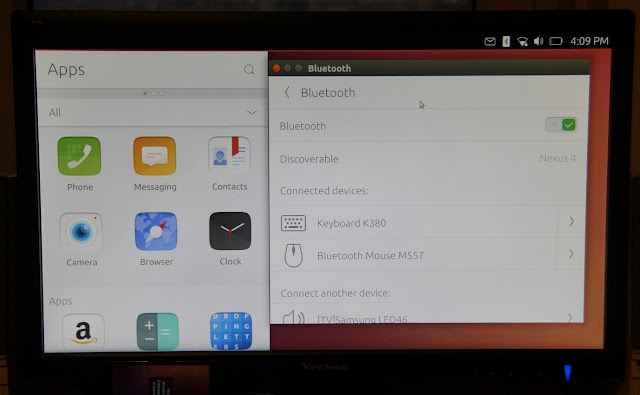Convergenza Ubuntu, parte 1: Configurazione iniziale
La mia postazione a casa. A sinistra il Nexus 4 connesso a tastiera/mouse Bluetooth e a un monitor da 24” esterno; a destra il mio Dell Latitude E7450 con i tradizionali tastiera e mouse USB. Da notare la luce LED sullo sfondo non-esattamente-colore-Ubuntu.
Hardware e software necessario
Per la prova, ho usato questo materiale:
- Nexus 4 16 GB
- adattatore da SlimPort a HDMI, con connettore Micro-USB alimentato
- tastiera Bluetooth Logitech K3
- mouse ottico Bluetooth Logitech M557
Il software più importante della “convergenza” è disponibile dall’immagine r273 del canale ‘ubuntu-touch/rc-proposed/ubuntu’. Al momento in cui scrivo, il mio telefono gira con l’immagine r276 dello stesso canale [le immagini sul canale rc-proposed sono rilasciate con frequenza giornaliera n.d.t.].
NOTA: ho avuto poca fortuna con adattatori diversi da SlimPort a HDMI, specialmente provando a convertire il segnale HDMI in qualcos’altro usando un secondo adattatore (per esempio da Slimport a HDMI, e quindi da HDMI a DVI). Se si deve fare una dimostrazione di Convergenza in giro, assicurarsi che il monitor o proiettore abbia un ingresso HDMI e funzioni con il telefono.
Configurazione
Il primo passo è provare se l’adattatore da SlimPort a HDMI funziona. Collegare il monitor esterno con il telefono acceso è abbastanza inaffidabile, e molto spesso ci si ritrova con il monitor che visualizza solo metà dell’immagine, come si vede nella foto seguente.
Quindi: spegnere il telefono, connettere l’adattatore al monitor esterno e poi accendere il telefono.
Adesso sappiamo che tutto funziona e il telefono comanda il monitor correttamente. Il telefono attualmente passa in modalità desktop appena si connette un mouse, ma la porta USB del Nexus 4 è già occupata dall’adattatore SlimPort, e non si può connettere SlimPort e USB allo stesso tempo. Quindi c’è davvero bisogno di tastiera e mouse Bluetooth.
Configurare i dispositivi Bluetooth
Poiché il touchscreen del telefono non può essere usato con un monitor esterno connesso, si deve disconnettere nuovamente il telefono, accoppiarlo con i dispositivi Bluetooth, e quindi connettere di nuovo il monitor esterno. Il procedimento è semplice.
Infine: modalità Desktop
Si noterà come sul display del telefono si passi subito in modalità desktop, appena il mouse Bluetooth è connesso:
Questo è poco utile, quindi connettere il monitor esterno nuovamente per fruire della modalità desktop completa:
Questa, signore e signori, è la Convergenza. Mancano ancora molte cose, ma di questo ne parleremo nelle prossime parti di questa serie.
Se vuoi sostenerci, puoi farlo acquistando qualsiasi cosa dai diversi link di affiliazione che abbiamo nel nostro sito o partendo da qui oppure alcune di queste distribuzioni GNU/Linux che sono disponibili sul nostro negozio online, quelle mancanti possono essere comunque richieste, e su cui trovi anche PC, NAS e il ns ServerOne. Se ti senti generoso, puoi anche donarmi solo 1€ o più se vuoi con PayPal e aiutarmi a continuare a pubblicare più contenuti come questo. Grazie!
Hai dubbi o problemi? Ti aiutiamo noi!
Se vuoi rimanere sempre aggiornato, iscriviti al nostro canale Telegram.Se vuoi ricevere supporto per qualsiasi dubbio o problema, iscriviti alla nostra community Facebook o gruppo Telegram.
Cosa ne pensi? Fateci sapere i vostri pensieri nei commenti qui sotto.
Ti piace quello che leggi? Per favore condividilo con gli altri.