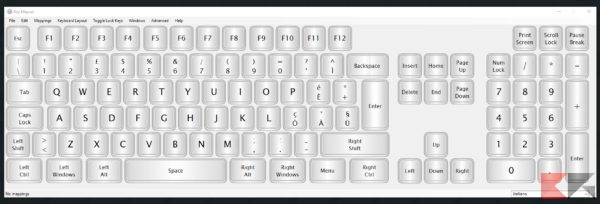Come rimappare i tasti della tastiera in Windows
Immaginiamo di avere una tastiera piena di pulsanti che non usiamo mai e che vorremmo “riciclare” come tasti multimediali, tasti per aprire il browser, eseguire altri programmi e via dicendo.
Oppure immaginiamo che un tasto fondamentale della nostra tastiera (magari uno di quelli che ci serve per inserire le nostre password) si rompa una bella domenica pomeriggio, quando non abbiamo negozi, possibilità o voglia di comprarne immediatamente una nuova.
La soluzione, per questi ed altri scenari, è rimappare i tasti (o impostare delle scorciatoie). Rimappare un tasto significa, in parole povere, evitare che quel tasto svolga la sua funzione predefinita e sostituirlo con un altro. Ad esempio, se nella nostra tastiera si rompe il tasto “N” possiamo far sì che il tasto con la “ù” (che magari non usiamo mai) non svolga più la sua funzione ma riproduca invece una N.
Le mappature dei tasti vengono in genere memorizzate nel registro di sistema, quindi il consiglio è quello di eseguirne un backup da ripristinare nel caso qualcosa vada storto, in conflitto o se il “reimposta” dei vari programmi non funziona.
Nella guida che segue impareremo a rimappare i tasti della tastiera o a creare nuove combinazioni e scorciatoie con tre diversi metodi, ciascuno adattabile a precisi scenari.
Rimappare i tasti della tastiera in Windows
Rimappare i tasti con Keymapper
Keymapper è la soluzione ideale se abbiamo un tasto rotto o che non usiamo mai.
Tra i tanti strumenti per rimappare i tasti, questo è sicuramente il più semplice ed il più completo da usare. Nonostante l’ultimo aggiornamento risalga a svariati anni fa, Keymapper fa perfettamente il suo dovere su tutti i sistemi operativi Windows supportati, sia a 32 che a 64 bit.
Possiamo scaricare sia il file di installazione che l’eseguibile direttamente da Google Code.
Installiamo (se abbiamo optato per l’installazione) ed apriamo il programma: visualizzeremo un’enorme tastiera con il layout predefinito del sistema operativo.
Ora per rimappare un tasto non dobbiamo far altro che fare doppio click sul tasto da rimappare: ci comparirà una finestra che ci farà scegliere tra diversi gruppi di tasti per la sostituzione. Tra questi potremo trovare tasti di uso comune, modificatori (CTRL, ALT e via dicendo), tasti multimediali o altro, con cui rimappare il nostro pulsante.
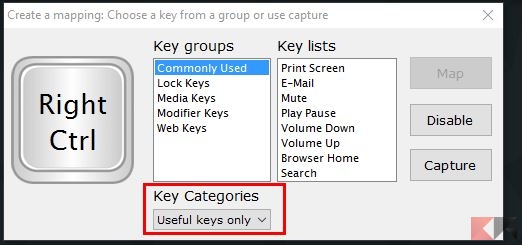
Per visualizzare invece tutti i tasti disponibili spostiamo il menu a tendina Key Categories su All Keys: verranno così mostrate anche le lettere (per sostituire magari tasti rotti), i numeri, i pulsanti direzionali, i tasti funzione e molto, molto altro.
Se invece vogliamo rimappare un tasto con una combinazione di tasti possiamo cliccare su Capture e digitare la combinazione di tasti con cui rimappare. Completato il nostro lavoro facciamo click su Map per salvare la modifica, che sarà attiva dopo essersi disconnessi e riconnessi alla sessione utente.
Notiamo come i tasti rimappati vengono colorati di blu sulla tastiera: per eliminare la mappatura e riportare quindi il tasto al suo funzionamento predefinito, dovremo semplicemente afferrare il tasto, trascinarlo fuori dalla tastiera virtuale e rilasciarlo: il colore tornerà grigio.
Per esportare le mappature create in un file di registro possiamo recarci in Mappings > Export as registry file; per eliminare tutte le mappature impostate in un sol colpo possiamo recarci invece in Mappings > Remove all mappings, dopodiché disconnetterci e riconnetterci alla sessione utente.
Anche se può sembrare inizialmente ostico, Keymapper è un programma di utilizzo non complesso e ricco di funzionalità: va soltanto scoperto e studiato!
Eseguire programma con scorciatoia da tastiera
Possiamo, senza installare programmi esterni, associare ad una combinazione di tasti l’esecuzione di un dato programma. Creiamo innanzitutto un collegamento sul desktop al programma che intendiamo eseguire con la nostra tastiera, dopodiché facciamo click destro su di esso e scegliamo Proprietà.
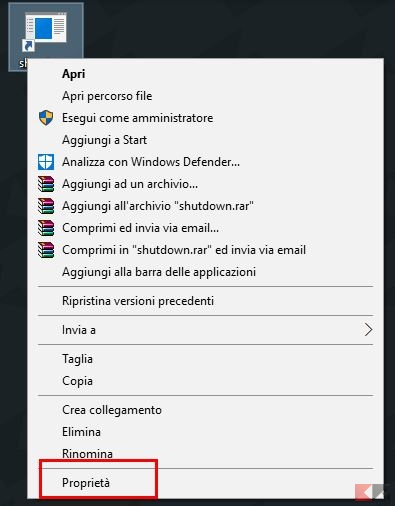
Portiamoci nella scheda Collegamento, poi clicchiamo col mouse nella casella Tasti di scelta Rapida. Fatto ciò premiamo i tasti che desideriamo usare per spegnere il PC con la tastiera – nel mio caso ho scelto CTRL+Alt+Fine.
TIP: assicuriamoci di usare una combinazione di scelta rapida non usata da altri programmi o da altre funzionalità.
I tasti scelti compariranno direttamente nella casella.
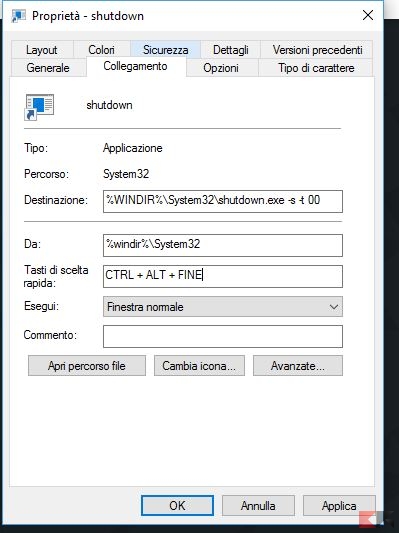
Se abbiamo sbagliato, clicchiamo di nuovo nella casella “Tasti di scelta rapida” e premiamo il tasto backspace (quello per cancellare una lettera, per intenderci), dopodiché inseriamo la combinazione corretta.
NOTA: il collegamento non deve essere rimosso dal desktop, altrimenti la scorciatoia smetterà di funzionare.
Con un metodo simile possiamo inoltre spegnere o riavviare il PC direttamente dalla tastiera.
Eseguire varie operazioni con WinHotkey
WinHotkey è un programmino che non rimappa esattamente i tasti della tastiera ma permette di creare combinazioni di tasti che possano compiere varie operazioni, che sono:
- lanciare un programma;
- aprire un file;
- aprire una cartella;
- scrivere del testo;
- eseguire delle operazioni sulla finestra attiva.
Possiamo scaricare WinHotkey dal link in basso.
DOWNLOAD | WinHotkey
Una volta installato ed eseguito il programma, questo ci mostrerà una lista delle scorciatoie da tastiera pre-impostate nel sistema – e che non possono essere modificate. Un’aggiunta interessante che permette di evitare numerosi conflitti!
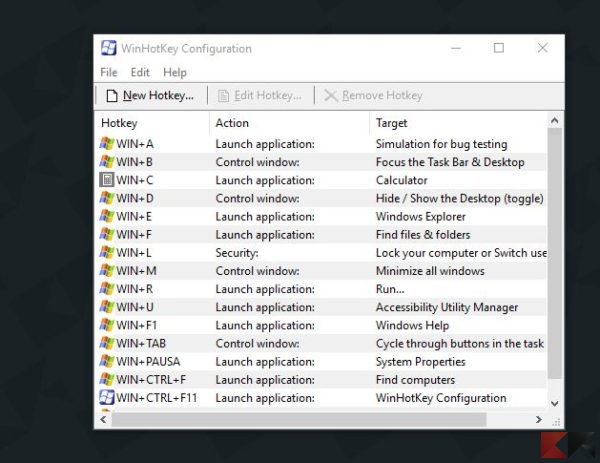
Per impostare una nuova combinazione di tasti non ci resta che cliccare su New Hotkey…: ci comparirà una finestra di configurazione simile a questa in basso.
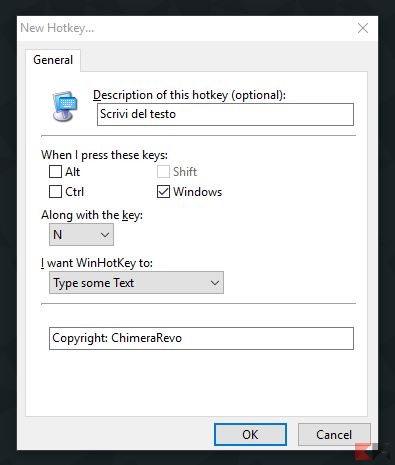
Diamo un nome alla combinazione di tasti che andiamo a creare e mettiamo il segno di spunta sui tasti funzione che vogliamo usare per la nostra combinazione nella sezione Whenn I Press these keys (anche più di uno), tenendo presente che il programma ci avviserà di potenziali conflitti nel caso cerchiamo di rimuovere il tasto WIN.
Scegliamo poi un ulteriore tasto per completare la nostra combinazione dalla sezione Along with the Key; scegliamo poi l’operazione che WinHotKey dovrà eseguire (I Want WinHotKeyTo) e configuriamola a seconda delle nostre necessità. Nel nostro esempio, la combinazione WIN+N scriverà il testo “Copyright: ChimeraRevo”.
Una volta completata la nostra configurazione clicchiamo su OK: le modifiche saranno effettive dal successivo accesso. Possiamo creare in questo modo più combinazioni di tasti, che saranno visualizzate nella finestra principale del programma, da cui potremo anche modificarle o eliminarle nel caso non dovessero più servirci.
L’articolo Come rimappare i tasti della tastiera in Windows appare per la prima volta su ChimeraRevo – Il miglior volto della tecnologia.
Se vuoi sostenerci, puoi farlo acquistando qualsiasi cosa dai diversi link di affiliazione che abbiamo nel nostro sito o partendo da qui oppure alcune di queste distribuzioni GNU/Linux che sono disponibili sul nostro negozio online, quelle mancanti possono essere comunque richieste, e su cui trovi anche PC, NAS e il ns ServerOne. Se ti senti generoso, puoi anche donarmi solo 1€ o più se vuoi con PayPal e aiutarmi a continuare a pubblicare più contenuti come questo. Grazie!
Hai dubbi o problemi? Ti aiutiamo noi!
Se vuoi rimanere sempre aggiornato, iscriviti al nostro canale Telegram.Se vuoi ricevere supporto per qualsiasi dubbio o problema, iscriviti alla nostra community Facebook o gruppo Telegram.
Cosa ne pensi? Fateci sapere i vostri pensieri nei commenti qui sotto.
Ti piace quello che leggi? Per favore condividilo con gli altri.