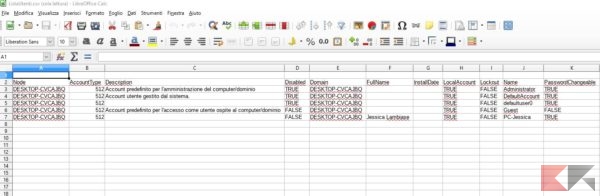Creare un elenco degli account utente di Windows
Abbiamo bisogno di creare un elenco degli account utente di Windows presenti sul nostro dispositivo ed eventualmente salvarlo in un file di testo o csv? Abbiamo bisogno di un resoconto degli account presenti nel dominio?
La guida in basso può aiutarci a farlo in pochi minuti!
A compiere il lavoro per noi sarà lo strumento wmic, il tool da linea di comando che permette di gestire e modificare gli utenti di sistema. Come al solito raccomandiamo di attenervi alle sole istruzioni presenti in questa guida, onde evitare di apportare modifiche indesiderate.
Scopriamo insieme come fare!
Creare un elenco degli account utente di Windows
Innanzitutto prendiamo confidenza con Wmic: per visualizzare una lista “di base” degli utenti presenti nel sistema apriamo un prompt dei comandi in modalità amministratore e, al suo interno, digitiamo
wmic useraccount get name
Avremo così una lista, nel prompt dei comandi, di tutti gli account utente presenti nel sistema operativo.
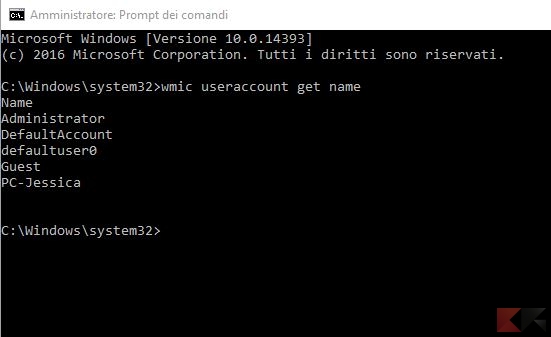
Il comando in alto, tuttavia, mostra soltanto gli username degli account in questione. Per visualizzare anche il nome e cognome del proprietario dell’account, se presente, digiteremo
wmic useraccount get name,fullname
Il risultato è qua sotto:
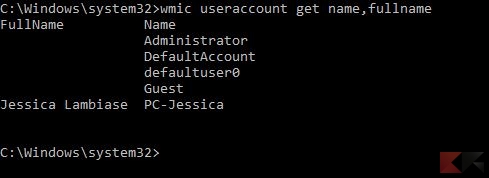
Ancora, la lista in alto mostra tutti gli account presenti nel sistema, sia attivi che inattivi. Per mostrarne anche lo stato andremo a digitare
wmic useraccount get disabled,name,fullname
Se la voce “disabled” è true l’account non è attivo.
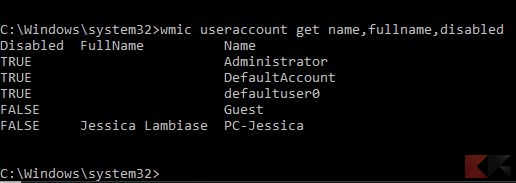
Ma wmic può darci molte altre informazioni sugli account utente memorizzati nel sistema: basta digitare il comando
wmic useraccount list full
per visualizzarle tutte! Ecco come si presenta, nel prompt, un singolo utente della lista:

Vediamo cosa significano le varie informazioni mostrate:
- AccountType: tipologia dell’account, usato in particolare per i computer appartenenti a domini. Se il nostro PC non appartiene a dominio alcuno, il tipo sarà quasi sicuramente 512;
- Description: una descrizione dell’account, se presente;
- Disabled: lo stato dell’account (FALSE se attivo, TRUE se disattivato);
- Domain: il nome del dominio di appartenenza (o del PC, se non v’è dominio alcuno);
- InstallDate: mostra la data in cui l’account è stato creato (solo domini);
- LocalAccount: mostra se l’account è attivo sul computer locale (TRUE) o all’interno di un server di dominio;
- Lockout: mostra se l’account è bloccato (ad esempio in caso di ripetuti tentativi di inserimento password);
- Name: il nome utente dell’account.
- PasswordChangeable, PasswordExpires e PasswordRequired: rappresentano le opzioni di sicurezza per la password, se impostate; la prima voce denota se la password è modificabile, la seconda se è a scadenza, la terza se è richiesta per tutte le operazioni;
- SID: è l’identificativo di sicurezza dell’account;
- SIDType: è il valore numerico che mostra il tipo di SID per l’account utente (1 per utente, 2 per gruppo, 3 per dominio);
- Status: rappresenta lo stato dell’account; se questo è operativo solitamente lo stato è “OK” o “Degraded”.
Compreso il funzionamento di wmic, vediamo ora come riportare le informazioni su un file di testo o su un file .csv – da aprire con un editor di fogli di calcolo (Excel, Calc ed altri) o un browser per una visualizzazione tabulare ed ordinata delle informazioni.
Per salvare il risultato di wmic in un file di testo, dovremo aggiungere ad uno dei comandi visti in precedenza la stringa
/output:X:PercorsoDelFile.txt
dove X è il disco, e PercorsoDelFile è il percorso completo del file di testo da salvare, immediatamente dopo wmic. Ad esempio, per salvare la lista degli account utente di Windows (solo nomi) sul nostro disco, andremo a scrivere
wmic /output:C:ListaUtenti.txt useraccount get name
Per salvare il risultato di wmic in un file csv, invece, dovremo aggiungere all’intero comando per salvare nel file anche la stringa
/format:csv
Ad esempio, per salvare l’intera lista degli utenti con tutte le relative informazioni sul nostro disco C, in formato CSV, andremo a digitare
wmic /output:C:ListaUtenti.csv useraccount list full /format:csv
Ecco il risultato!
L’articolo Creare un elenco degli account utente di Windows appare per la prima volta su ChimeraRevo – Il miglior volto della tecnologia.
Se vuoi sostenerci, puoi farlo acquistando qualsiasi cosa dai diversi link di affiliazione che abbiamo nel nostro sito o partendo da qui oppure alcune di queste distribuzioni GNU/Linux che sono disponibili sul nostro negozio online, quelle mancanti possono essere comunque richieste, e su cui trovi anche PC, NAS e il ns ServerOne. Se ti senti generoso, puoi anche donarmi solo 1€ o più se vuoi con PayPal e aiutarmi a continuare a pubblicare più contenuti come questo. Grazie!
Hai dubbi o problemi? Ti aiutiamo noi!
Se vuoi rimanere sempre aggiornato, iscriviti al nostro canale Telegram.Se vuoi ricevere supporto per qualsiasi dubbio o problema, iscriviti alla nostra community Facebook o gruppo Telegram.
Cosa ne pensi? Fateci sapere i vostri pensieri nei commenti qui sotto.
Ti piace quello che leggi? Per favore condividilo con gli altri.