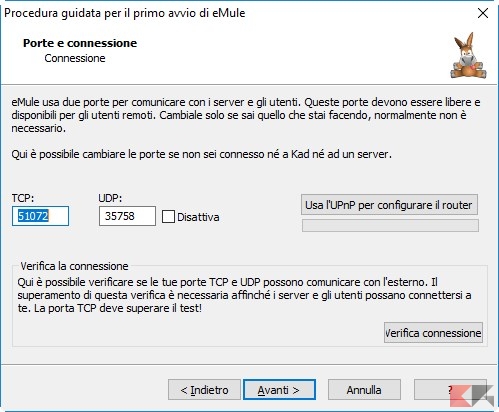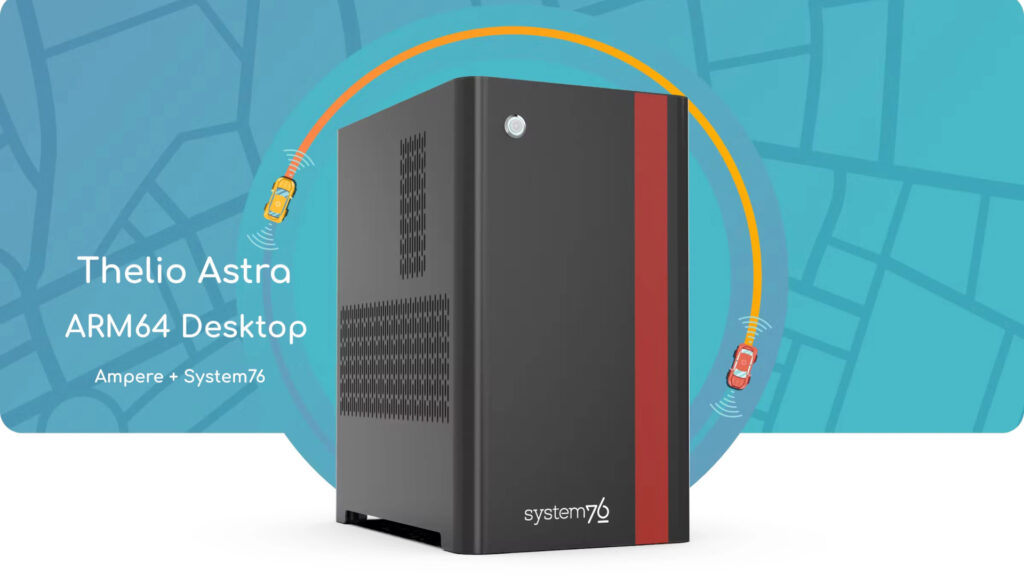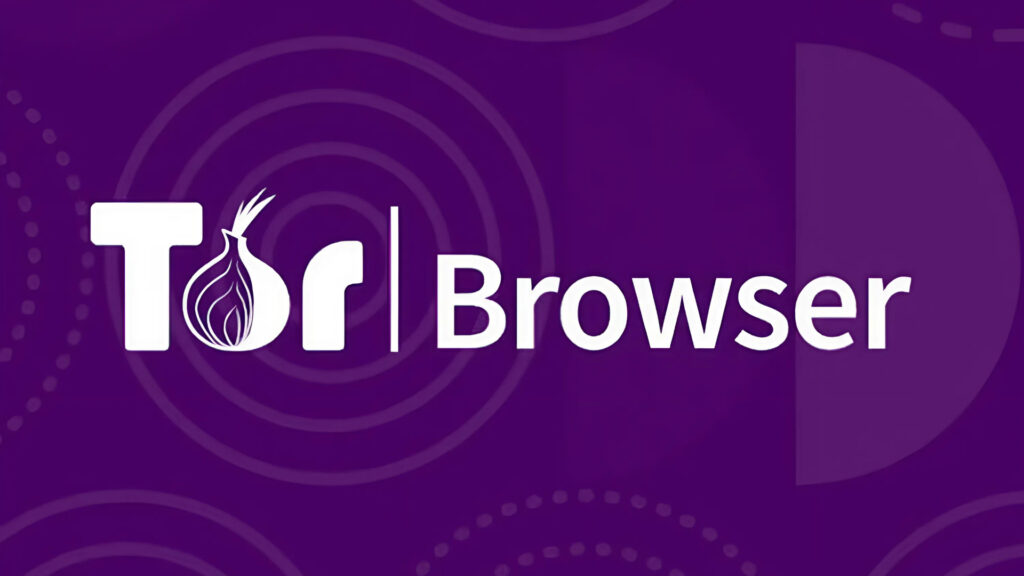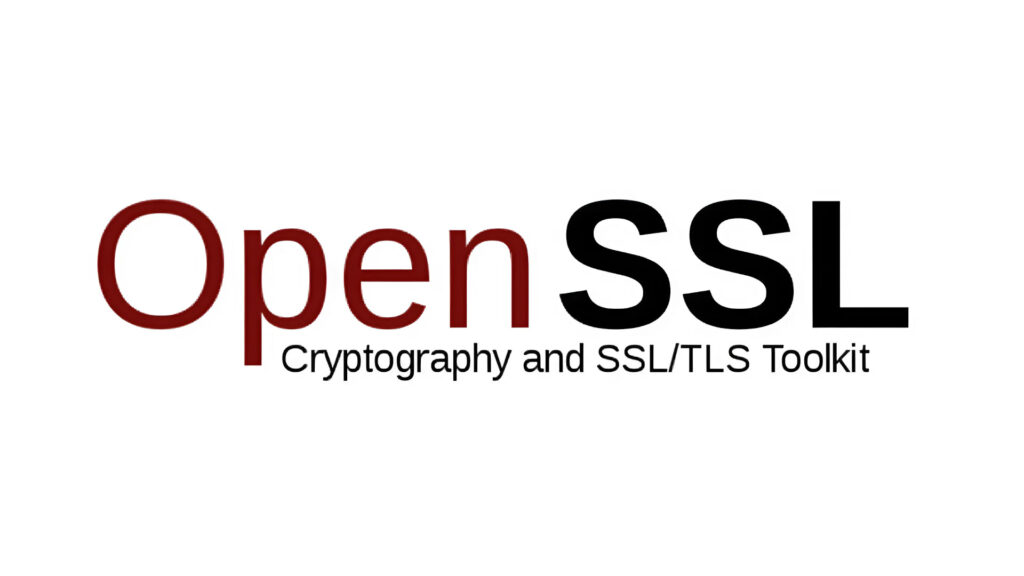Guida eMule: download, configurazione e ID alto
Ormai nel mondo del P2P il protocollo BitTorrent ha raggiunto una notorietà imponente, anche grazie alle sue elevate velocità e alla presenta di tantissimo materiale in rete. Ma chi ha qualche annetto “informatico” ricorderà sicuramente come si scaricava agli albori dell’ADSL: bastava accendere eMule! Il famoso mulo non è affatto morto: lo sviluppo del client di fatto si è arrestato (ma la versione beta è ancora piuttosto recente), ma la rete di scambio è più viva che mai.
Se siamo in cerca di qualche file molto raro o di qualche PDF di un libro da scaricare su eMule lo troverete senz’altro. Utilizzarlo al meglio configurando tutti i parametri necessari vi permetterà di scaricare più velocemente e di saltare le code.
Scopriamo insieme come scaricare il client e come configurarlo per ottenere ID alto.
Guida eMule
Scaricare il client
Per scaricare il client abbiamo due scelte: la versione stabile o la versione beta. La versione stabile non è più aggiornata dal 2010, mentre la versione beta al momento della stesura di quest’articolo è ferma alla versione 0.50b1 (20 marzo 2015). Possiamo usare sia la versione stabile che la versione beta; per testare tutte le funzionalità useremo nella guida la versione beta.
Per scaricare la versione stabile possiamo usare il seguente link.
DOWNLOAD | Versione stabile
Per scaricare invece la versione beta possiamo usare il seguente link.
DOWNLOAD | Versione beta
Per Linux e Mac possiamo scaricare aMule.
DOWNLOAD | aMule
Configurazione iniziale
Al primo avvio del programma una procedura guidata ci aiuterà a configurare al meglio il client. Dopo la schermata dove scegliere un nickname e se avviare o meno eMule all’avvio del sistema ci verrà subito mostrata la seguente schermata.
In questa schermata dovremo scegliere le porte a cui il client si connetterà. Quelle di default vanno bene nella maggior parte degli scenari ma per poter funzionare devono essere “aperte”, ossia visibili ed inoltrate tramite il nostro router/modem ADSL.
Gran parte del lavoro possiamo farlo con il tasto Usa l’UPnP per configurare il router; se non dovesse funzionare vi rimandiamo alla nostra sessione Come ottenere ID Alto per maggiori informazioni.
Nella schermata successiva possiamo lasciare tutto invariato.
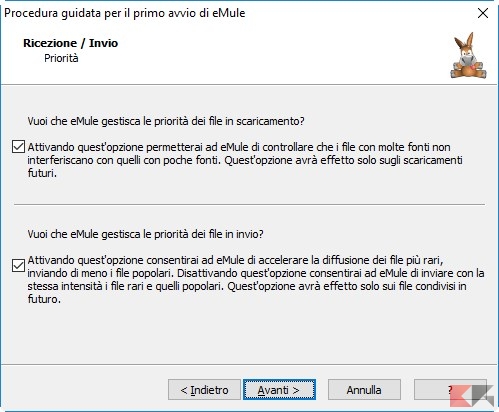
Clicchiamo su Avanti per portarci nella schermata Sicurezza.
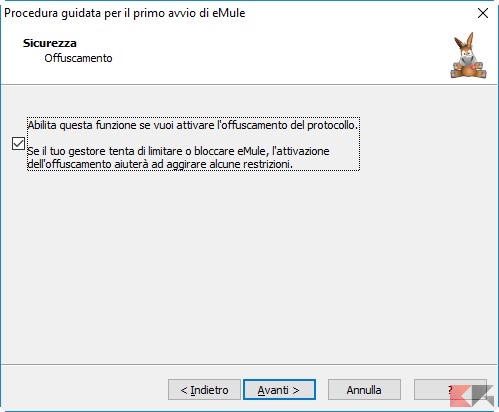
Abilitiamo l’unica spunta presente per attivare l’offuscamento del protocollo e rendere più difficile l’individuazione da parte del provider o dei servizi anti-pirateria.
Clicchiamo su Avanti per vedere l’ultima schermata.
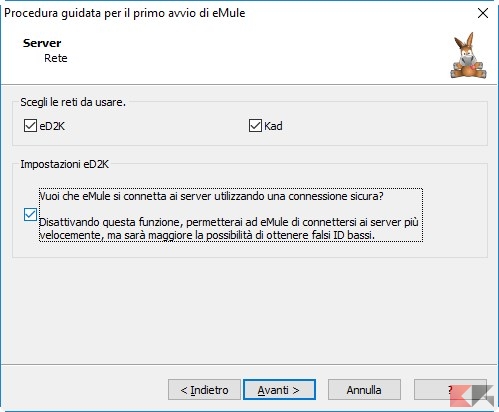
Lasciamo le due voci spuntate eD2K e Kad e spuntiamo la voce Vuoi che eMule si connetta ai server utilizzando una connessione sicura per rendere ancor più sicuro utilizzare i server.
NOTA: ricordatevi di confermare le finestre del firewall di Windows per eMule, così da poter scaricare tranquillamente.
Siamo ora pronti a connetterci alle reti e a scaricare!
Connessione ai Server
Una volta scaricato ed installato il client di eMule dovremo connetterlo alle sue reti P2P per iniziare a scaricare. Il primo tipo di rete si basa su una serie di server in grado di “mostrare” agli utenti connessi il materiale condiviso da tutti gli utenti P2P. Di fatto si comportano come un elenco telefonico!
Per connetterci ai server basterà aprire la voce Server in alto a sinistra.
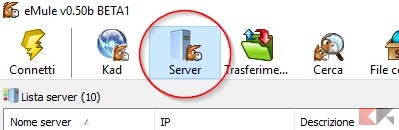
Selezioniamo uno dei server presenti in lista e clicchiamo sul tasto Connetti.
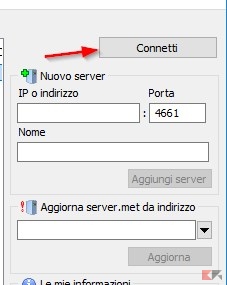
Possiamo avviare il server desiderato anche con un doppio clic sul nome del server.
TIP: per collegarsi al miglior server possibile ordiniamoli sfruttando la colonna File e scegliamo il server con il valore più alto (questa colonna indica il numero di file indicizzati tra i client connessi a quel server).
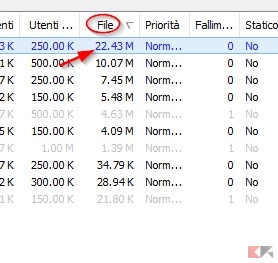
Nella schermata ci verrà mostrato anche lo stato della connessione al server, con l’indicazione ID Alto o ID Basso.
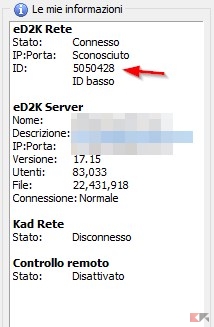
Ottenere ID Alto permetterà di avere maggiore priorità tra i client connessi, quindi dimezzare il tempo di scaricamento. Ottenere ID Basso invece peggiorerà il tempo di scaricamento. Possiamo scaricare comunque a velocità elevate con ID Basso, ma se utilizziamo i Server di eMule meglio ottenere ID Alto.
Per ottenere ID Alto vi rimando alla sezione Come ottenere ID alto.
Connessione alla rete Kad
L’altra rete P2P sfruttabile su eMule è la rete Kad, completamente decentralizzata. Con questa rete sono i client stessi a fungere da “server” uno verso l’altro, così da poter scambiare informazioni e file in una enorme rete (Swarm). Da molti considerata migliore rispetto ai server, garantisce buone velocità in qualsiasi condizione di rete ma pecca i velocità di ricerca dei file (in questo i server sono decisamente più veloci).
Per connetterci basterà aprire la voce Kad in alto a sinistra.
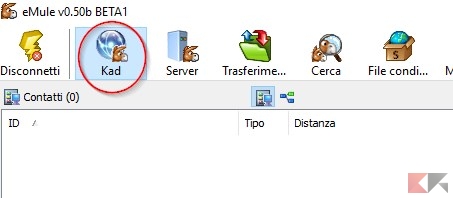
Se siamo al primo avvio di eMule dovremo “chiedere un passaggio” ai client già connessi alla rete; a tale scopo conviene premere il tasto Bootstrap.
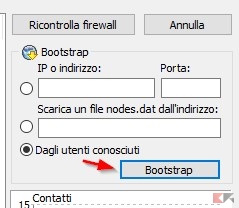
Dopo un po’ di tempo (può essere necessario anche più di un’ora) vedremo i primi client connettersi a noi.
Ai successivi avvii di eMule basterà invece premere il tasto Connetti.
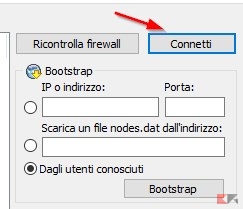
TIP: possiamo “velocizzare” il bootstrap scaricando qualche file tramite ricerca sui server.
Come trovare i file
Una volta connessi alle due reti è il momento di cercare cosa scaricare! eMule vanta un motore di ricerca interno in grado di trovare davvero qualsaisi cosa.
Portiamoci nel menu Cerca.
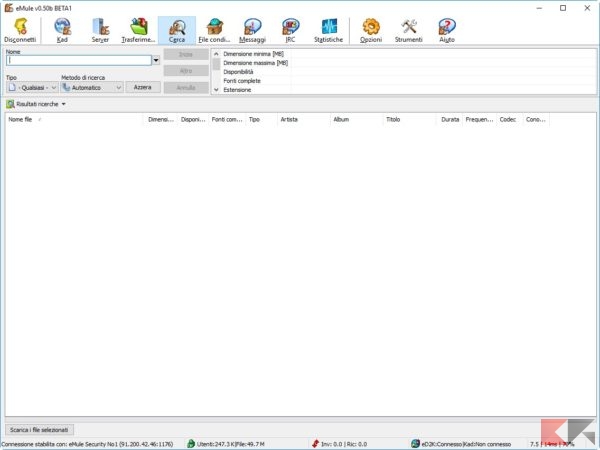
In alto a sinistra possiamo inserire il nome del nostro file da cercare con l’aggiunta di filtro (Tipo) o modificando il metodo di ricerca (Automatico va più che bene se già in bootstrap, se siamo al primo avvio meglio impostare su Globale (Server)).
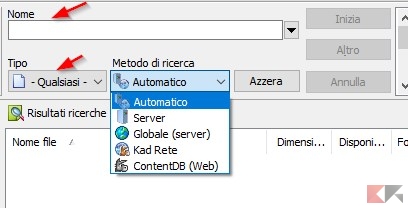
Possiamo impostare ulteriori filtri nelle impostazioni avanzate disponibili di lato.
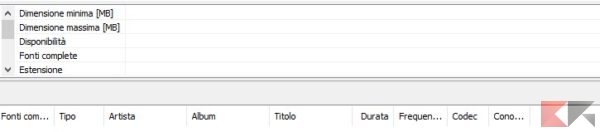
Una volta effettuata la ricerca (utilizziamo il tasto Inizia per avviarla) ordiniamo tutti i file cercati sfruttando la colonna Disponibilità.
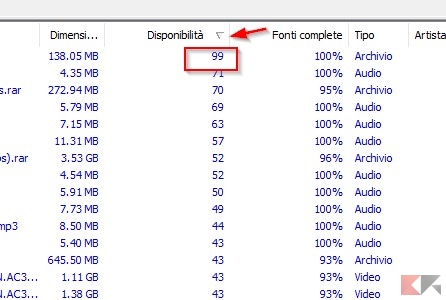
Scarichiamo solo i file che dispongono di un buon numero nella colonna indicata.
Altra colonna da non sottovalutare è Fonti complete; assicuratevi di scaricare solo file che indicano 100%, pena il rischio di non poter mai completare il download (specie con poche fonti).
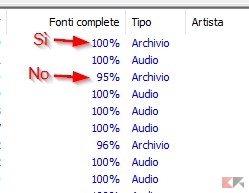
Il file che stiamo scaricando è veritiero o stiamo scaricando un virus/fake? Per sapero possiamo affidarci all’icona Feedback presente sui file (non sempre è presente). Se l’icona è verde il file è genuino, se rosso o giallo meglio stare alla larga!
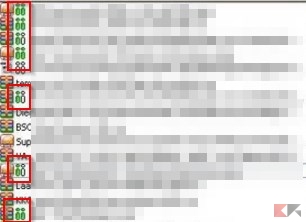
Possiamo ottenere i commenti sui feedback cliccando con il tasto destro sul file->Commenti.
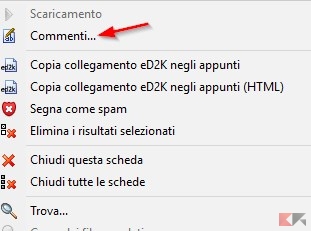
Come scaricare i file
Una volta effettuata la ricerca è il momento di scaricare il contenuto scelto. Basterà fare doppio clic sulla voce desiderata nella ricerca.
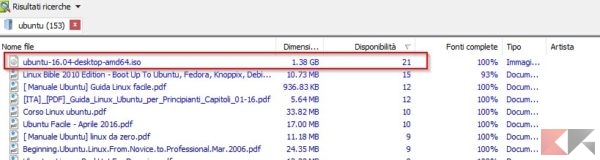
Oppure utilizzando il tasto destro sul file e la voce Scaricamento.
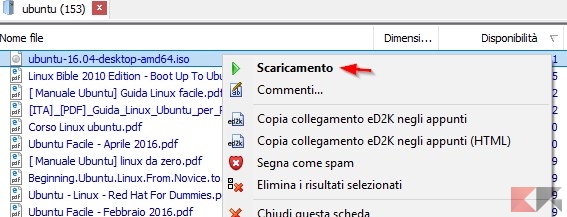
Tutti i download in corso saranno disponibili nel menu Trasferimento.
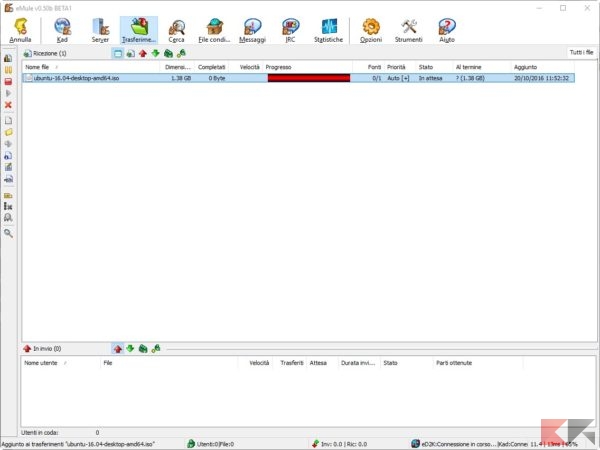
Possiamo controllare come procede lo scaricamento, il numero di client che ci hanno messo in coda e l’integrita delle fonti effettuando un doppio clic sul file in scaricamento.
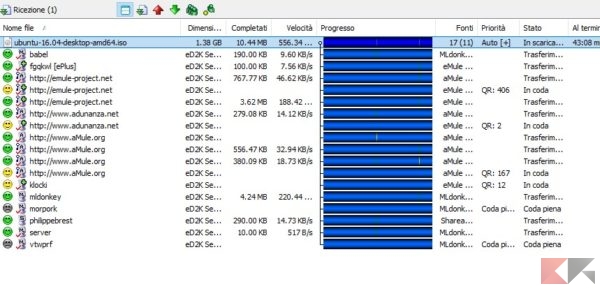
Per comodità possiamo utilizzare la colonna Priorità per vedere il numero di coda fornito da quel client per il nostro download.
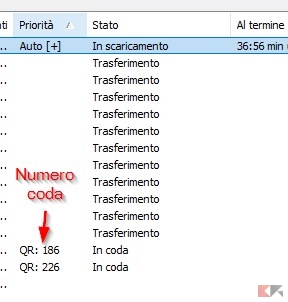
Come ottenere ID alto
Aprire le porte nel router è un passo fondamentale per ottenere ID Alto e scaricare prima su eMule. Se il wizard del primo avvio ha fallito nell’aprire automaticamente le porte, segnamoci i numeri di porta e controlliamo se sono aperte dall’esterno utilizzando il seguente sito.
LINK | Open Port Check Tool
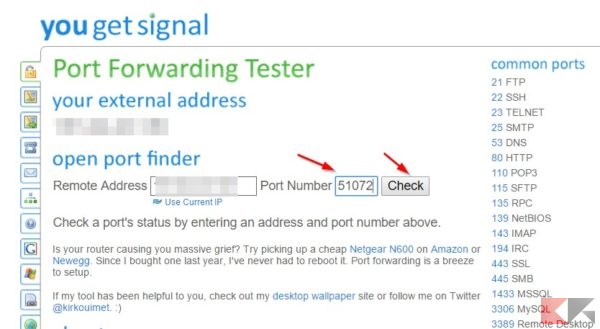
Inseriamo in Port Number una ad una le porte e clicchiamo su Check. Se il sito ci risponde con un Open abbiamo aperto le porte e possiamo ottenere ID Alto; se ci risponde con un Closed difficilmente otterremo ID Alto.
Per aprire le porte del router (Port Forwarding) vi rimando alle guide per tutti i principali tipi di router.
LINK | Port Forwarding tutti i router
Impostazioni
Il menu Impostazioni di eMule è ricco di opzioni.
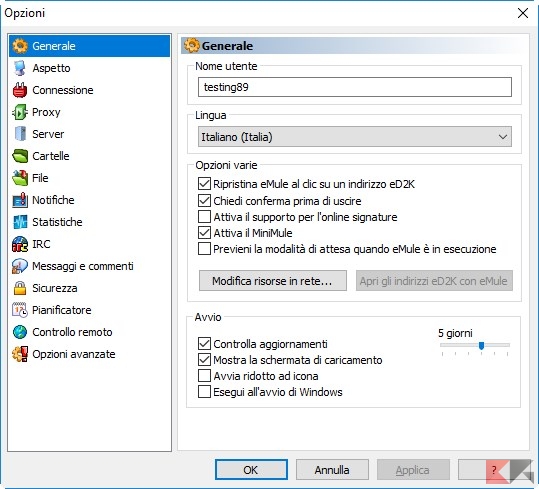
Vi mostreremo i menu più interessanti, così da poter prendere confidenza con le impostazioni.
Nel menù Connessione possiamo controllare ogni aspetto della connessione di eMule alla rete, inclusi limiti di velocità, numero massimo di fonti e le porte (da aprire nel router/modem).
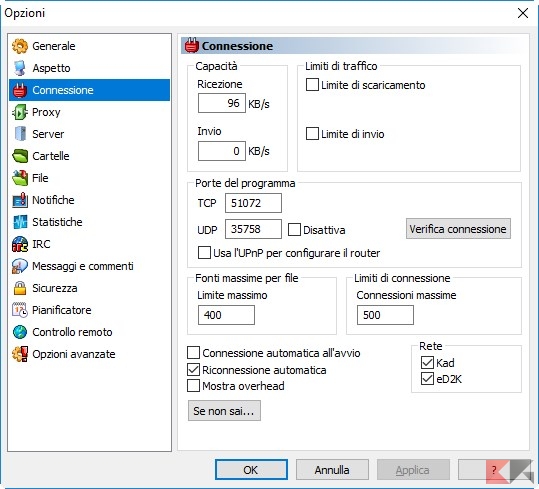
Nel menu Cartelle possiamo scegliere dove il client salverà i file.
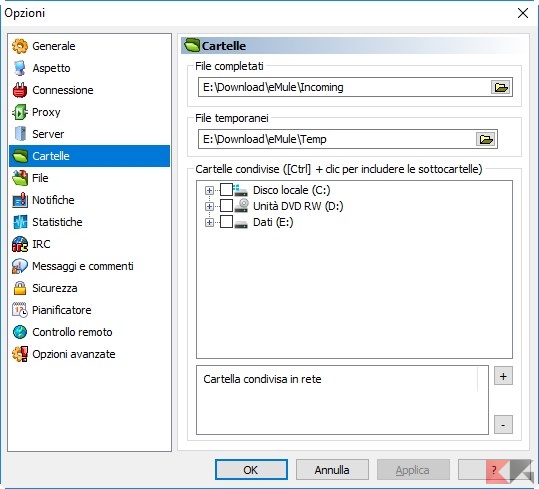
Nel menu Notifiche possiamo impostare un avviso sonoro e/o visivo per segnalare la fine dello scaricamento.
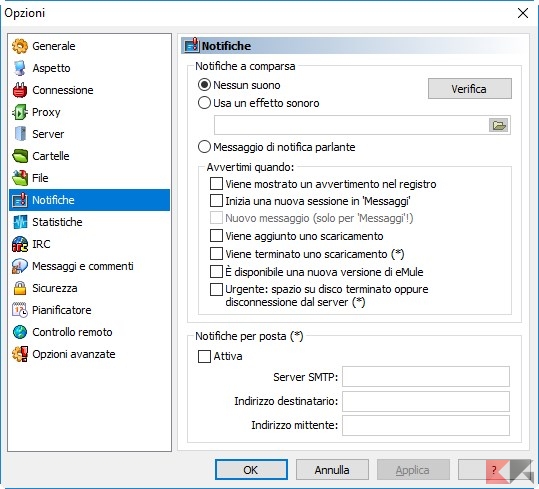
Nel menu Sicurezza possiamo impostare un filtro IP per i server e i client maligni, oltre ad altre opzioni per l’identificazione e l’offuscamento.
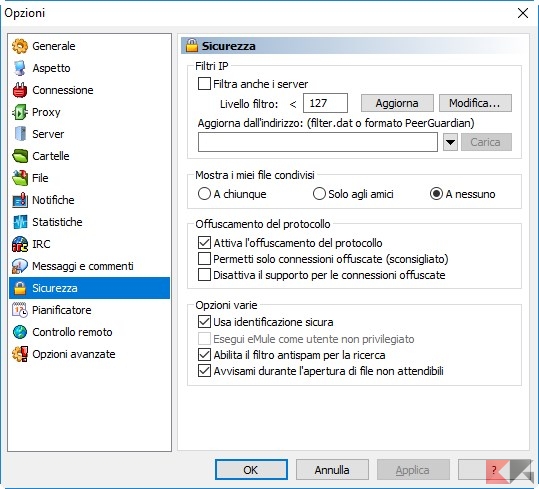
Infine analizziamo il menu Controllo remoto, utile per controllare eMule quando siamo fuori casa tramite smartphone o PC. Anche in questo caso dovremo impostare una porta (aprendola nel router) per poter effettuare il controllo a distanza.
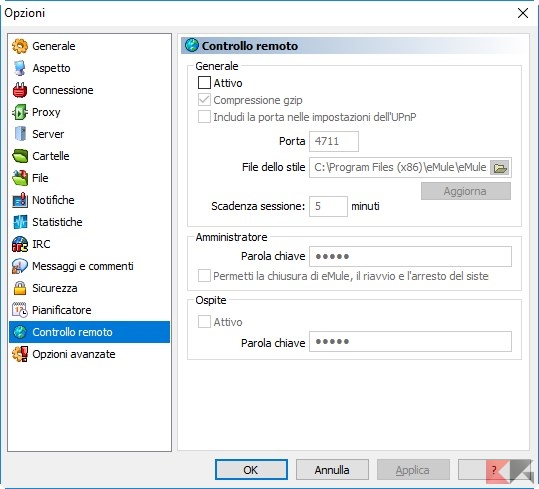
Versioni Mod di eMule
Oltre alla versione classica di eMule sono disponibili altre versioni “modificate” che offrono funzionalità ed impostazioni aggiuntive. Le più famose sono:
eMule Adunanza
Capitolo a parte dedicato alla Mod più desiderata dagli utenti Fastweb. Con eMule Adunanza è possibile scaricare anche su reti sotto NAT come quella fornita da Fastweb per gli utenti in fibra ottica.
Normalmente con eMule classico avremmo grossi problemi a scaricare da rete Kad e otterremo sempre ID basso su rete Fastweb, ma con eMule Adunanza ci connetteremo ad una rete Kad dedicata (Kadu) modificata appositamente per gli utenti nattati. Scaricare a grande velocità con Fastweb sarà finalmente possibile.
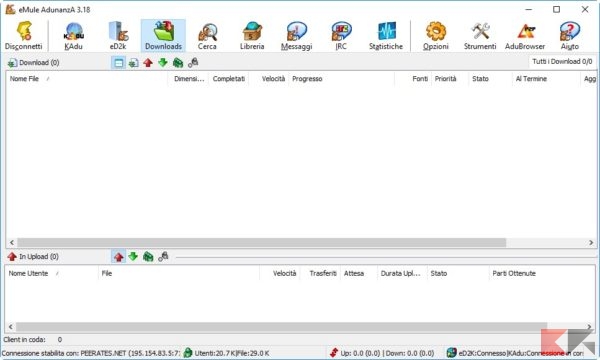
Tra le funzionalità aggiuntive offerte troviamo un browser dedicato (AduBrowser) e la possibilità di integrare automaticamente VLC per riprodurre film e musica.
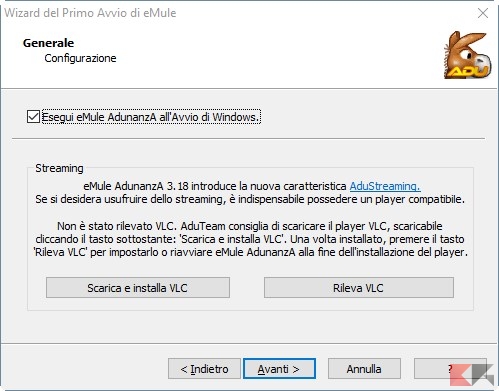
Possiamo scaricare questa Mod dal seguente link.
DOWNLOAD | Adunanza
L’articolo Guida eMule: download, configurazione e ID alto appare per la prima volta su Chimera Revo – News, guide e recensioni sul Mondo della tecnologia.
Se vuoi sostenerci, puoi farlo acquistando qualsiasi cosa dai diversi link di affiliazione che abbiamo nel nostro sito o partendo da qui oppure alcune di queste distribuzioni GNU/Linux che sono disponibili sul nostro negozio online, quelle mancanti possono essere comunque richieste, e su cui trovi anche PC, NAS e il ns ServerOne. Se ti senti generoso, puoi anche donarmi solo 1€ o più se vuoi con PayPal e aiutarmi a continuare a pubblicare più contenuti come questo. Grazie!
Hai dubbi o problemi? Ti aiutiamo noi!
Se vuoi rimanere sempre aggiornato, iscriviti al nostro canale Telegram.Se vuoi ricevere supporto per qualsiasi dubbio o problema, iscriviti alla nostra community Facebook o gruppo Telegram.
Cosa ne pensi? Fateci sapere i vostri pensieri nei commenti qui sotto.
Ti piace quello che leggi? Per favore condividilo con gli altri.