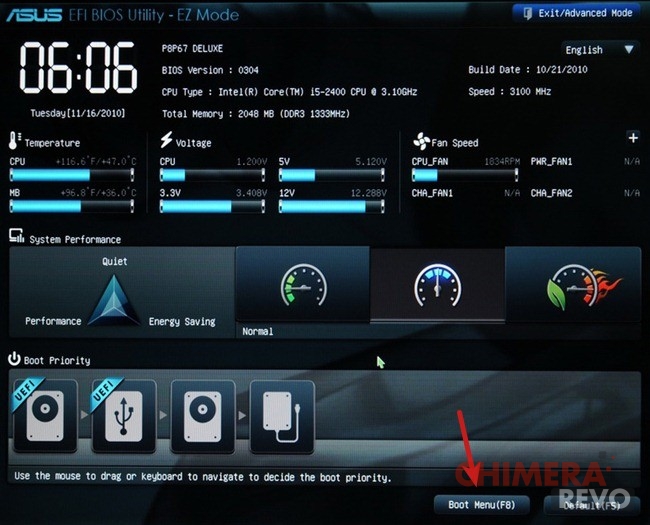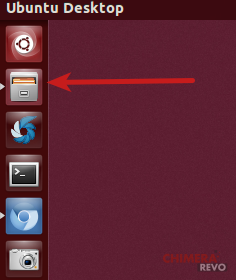Recuperare dati da Hard Disk rotto o danneggiato
Che vogliamo ammetterlo o meno, il cosiddetto “incubo dei dati persi» impedisce di dormire sonni tranquilli a chiunque abbia a che fare con un computer: cosa succederebbe se ad esempio, domani mattina, il vostro computer dovesse improvvisamente rifiutarsi di funzionare e il vostro hard disk risulta danneggiato? O se, peggio ancora, il vostro notebook dovesse sfilarvi dalle mani e finire rovinosamente a terra riportando danni… irreparabili?
Il vostro disco, a quel punto, entrerebbe nell’immancabile e generica categoria delle cose rotte. Se almeno una volta nella vita avete chiesto assistenza per il vostro ormai andato gioiellino parlando al sistemista – consulente – chiunque altro sia di “computer rotto”, vi sarete di certo resi conto che questo simpatico e spesso stravagante personaggio vi avrà risposto “In che senso è rotto? Cosa ha che non funziona? Che succede se prova ad accenderlo?» Se dopo questa domanda vi siete indispettiti e gli avete abbassato il telefono in faccia… beh, avete fatto male. Da rappresentante della categoria vi dico che comunicare ad un professionista che il proprio computer è “rotto” equivale a dire… quasi niente!
Che sia desktop o portatile, una macchina del genere è formata da diverse componenti fisiche e basta una leggera avaria di una di queste per portare a conseguenze piuttosto gravi: una ventola che funziona male potrebbe farvi spegnere improvvisamente il computer (“è rotto perchè si spegne da solo”), un banco di RAM installato male potrebbe addirittura non farvelo accendere (“è rotto, non si accende proprio”), un’interruzione di corrente potrebbe aver provocato un’avaria al disco e ai file di sistema (“è rotto perchè non mi esce la schermata Windows”) fino ad arrivare al caso più brutto, quello in cui vi è sfilato il notebook di mano e avete letteralmente distrutto il monitor (“è rotto perchè si è rotto lo schermo”).
Comunque, che siate in un caso o nell’altro, la prospettiva di aver perso tutte le foto, i video, le canzoni, o i documenti personali dopo aver rotto il computer vi fa venire i brividi. Eppure non è detto che a computer rotto corrispondano dati persi.
Se a “rompersi” non è stato il disco (o i dischi) installati al proprio interno c’è sempre qualcosa da fare. E se proprio non vi va di mandare il vostro “piccolo” in assistenza… potrete provare sempre uno dei metodi “fai da te” descritti qui sotto.
Attenzione: quanto scritto di seguito non vuole rappresentare assolutamente la “soluzione definitiva” al problema del recupero dati. Lo scopo principale di questo articolo è di mostrare che, anche se il vostro computer dovesse rompersi per uno dei motivi più disparati, nella maggior parte dei casi esiste la possibilità di recuperare i dati in esso presenti.
Recuperare i file da un PC rotto con Linux
Ovviamente questo è il metodo che uso più spesso in assoluto quando mi ritrovo faccia a faccia con portatili inutilizzabili. C’è bisogno di avere a disposizione un secondo computer per creare il dispositivo avviabile.
Il recupero file tramite live di Linux può essere applicato sia a computer desktop (preassemblati o meno che siano) sia a notebook, a patto che:
- il computer in questione riesca ad accendersi;
- il computer in questione riesca ad avviarsi da USB o da CD ROM;
- se avete un notebook funzionante ma con il display danneggiato, potrete avvalervi di un secondo monitor e collegarlo al notebook in questione.
Il primo passo da fare è creare un dispositivo contenente una distribuzione live di Linux, in questo caso il mio consiglio è quello di scaricare Ubuntu 13.10 per via della compatibilità totale con quasi tutti gli hardware.
Fatto ciò non dovrete far altro che masterizzare l’immagine scaricata su un DVD oppure creare una chiavetta USB avviabile tramite tool come Unetbootin
LINK | Guida alla creazione di una USB live con Unetbootin.
Il segreto per riuscire in questa (apparentemente) titanica impresa è scoprire come avviare il vostro computer da DVD o stick USB. Di norma è sufficiente premere il tasto CANC in fase d’avvio del computer, cercare un menu che abbia a che fare con “Boot Order” (o in generale con “Boot”) ed impostare in cima la periferica da cui avviare il computer (DVD o USB).
Nota: se avete scelto un DVD come supporto di installazione per la versione live di Linux, a meno che non disponiate di due lettori DVD separati non potrete masterizzare i file da salvare sul supporto.
Adesso armatevi di qualche DVD vuoto, di un disco rigido esterno o ancora di una seconda chiavetta USB da usare come supporto per il salvataggio dei dati, inserite il DVD avviabile o la chiavetta create in precedenza, riavviate il computer e attendete il caricamento di Ubuntu.
Una volta avviato il sistema, fate click sull’icona “File” del pannello laterale (la seconda dall’alto).
Ecco, a questo punto potrete visualizzare la lista di tutti i dischi presenti nel sistema e da lì potrete prelevare i dati che vi occorrono copiandoli sul supporto scelto! Qualora abbiate bisogno di masterizzare i file su un supporto DVD potrete usare Brasero, il programma di masterizzazione offerto da Ubuntu.
Nota: ho suggerito Ubuntu per via della compatibilità, nessuno vi vieta di seguire un procedimento del tutto simile con un’altra distribuzione di Linux.
Smontare il disco rigido ed installarlo su un secondo PC
Premessa: se non avete mai smontato un disco utilizzate questo approccio solo ed esclusivamente se assistiti da qualcuno in grado di farlo. I danni al/ai computer (o ai dati) in caso di errori potrebbero essere irreparabili.
Anche questa è una buona soluzione per recuperare i propri dati: anche in questo caso possiamo procedere sia con PC desktop che con notebook (tenendo però ben presente che per tutti i notebook ed alcuni desktop preassemblati questa procedura potrebbe invalidare la garanzia), e vi raccomando di procedere in questo modo soltanto se:
- il computer in questione si rifiuta di accendersi;
- disponete di un secondo computer nel quale installare il disco smontato;
- se l’hard disk appartiene a un notebook danneggiato: armatevi di un box per hard disk da 2.5″ che disponga di uscita USB (per usare l’hard disk del notebook danneggiato come hard disk esterno) o di un cavo adattatore 5V – 12V (per installare l’hard disk del notebook danneggiato come hard disk interno);
- se l’hard disk appartiene a un PC desktop danneggiato: controllate che nel secondo computer sia presente un alloggiamento libero per installarlo; qualora il computer che userete per ricopiare i dati sia un notebook, anche in questo caso avrete bisogno di un box per hard disk che disponga di uscita USB (2.0 o 3.0 fa poca differenza, per questo scopo).
A questo punto non c’è altro da dire: smontate il vostro disco dal computer “rotto”, installatelo nel secondo computer, accendete quest’ultimo e… copiate i vostri dati!
E se non riuscissi comunque a visualizzare i dati sul disco?
Se avete provato sia la prima che la seconda soluzione ed il vostro disco non ha dato segni di vita… è oltremodo probabile che sia proprio il disco ad essere danneggiato. A questo punto è probabile che i vostri dati siano andati persi, tuttavia esistono sempre dei centri di assistenza in grado di eseguire operazioni di recupero dati: se si tratta di informazioni e documenti vitali potrete rivolgervi a loro! Devo però sottolineare che il recupero dei dati da dischi danneggiati, in termini economici, costa un bel po’.
In realtà esistono anche delle procedure eseguibili con strumenti accessibili a tutti per tentare di recuperare dati da dischi danneggiati. Ma fate ben attenzione ad usare i “metodi della nonna”, in casi come questo: la probabilità di peggiorare la situazione e rendere il recupero molto complicato anche ai professionisti può diventare estremamente alta.
L’articolo Recuperare dati da Hard Disk rotto o danneggiato appare per la prima volta su Chimera Revo – News, guide e recensioni sul Mondo della tecnologia.
Se vuoi sostenerci, puoi farlo acquistando qualsiasi cosa dai diversi link di affiliazione che abbiamo nel nostro sito o partendo da qui oppure alcune di queste distribuzioni GNU/Linux che sono disponibili sul nostro negozio online, quelle mancanti possono essere comunque richieste, e su cui trovi anche PC, NAS e il ns ServerOne. Se ti senti generoso, puoi anche donarmi solo 1€ o più se vuoi con PayPal e aiutarmi a continuare a pubblicare più contenuti come questo. Grazie!
Hai dubbi o problemi? Ti aiutiamo noi!
Se vuoi rimanere sempre aggiornato, iscriviti al nostro canale Telegram.Se vuoi ricevere supporto per qualsiasi dubbio o problema, iscriviti alla nostra community Facebook o gruppo Telegram.
Cosa ne pensi? Fateci sapere i vostri pensieri nei commenti qui sotto.
Ti piace quello che leggi? Per favore condividilo con gli altri.