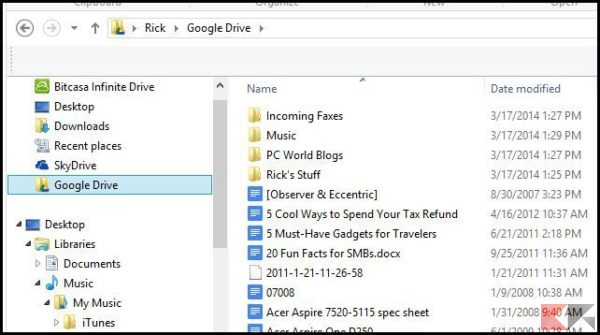Come fare backup in Google Foto e Google Drive
By Annaby
Google backup e sincronizzazione è una caratteristica molto importante che Google offre agli utenti che utilizzano Google Foto e Google Drive. In passato Google Foto non faceva parte di Google Drive e permetteva di salvare online foto e video, mentre Google Drive metteva a disposizione gratuitamente un cloud di 15 GB per tutti i file.
Ora Google ha unito le caratteriste di entrambi i servizi, salvando automaticamente su cloud tutti i file salvati su PC, eseguendo il backup di tutte le cartelle e anche delle foto e video.
Per capire meglio l’utilizzo del nuovo programma bisognerà prima scaricarlo dal sito ufficiale dove vi sarà chiesto di accedere con un account Google (utilizzate lo stesso del vostro Android per essere avvantaggiati e avere un unico archivio sia su PC che su smartphone e tablet).
Come eseguire il backup
Una volta aver effettuato l’accesso, dovrete scegliere quali cartelle inserire nel backup online. Cliccando sulla voce Impostazione predefinita verranno salate automaticamente le cartelle del Desktop, Immagini e Documenti, ma in qualsiasi momento potrete modificare e aggiungere o rimuovere altre cartelle.
Per quanto riguarda il salvataggio delle foto in Google Drive dovete sapere che scegliendo di salvare questi file con l’opzione Alta Qualità non avrete limiti di spazio ma dal momento in cui salverete le immagini con le dimensioni reali dovrete tener conto del limite dei 15 GB (perché salvare in backup le immagini con dimensioni reali andrà a occupare spazio).
Per i video con una risoluzione massima di 1080p, invece, non c’è alcun limite di spazio. Potrete scegliere anche di salvare immagini e video in Google Foto, sicuramente migliore per la capacità di poter creare e modificare le foto, e in più potrete visualizzare anche su smartphone e tablet i file sottoposti a backup.
Dopo queste operazioni, cliccando su Avanti, vi verrà chiesto se sincronizzare il mio drive su PC, ma nel caso in cui dovreste rinunciare a questa opzione tutti i file saranno salvati sul cloud Google senza creare una copia per il Computer.
Quando avvierete il backup comparirà l’icona del programma in basso, tra le notifiche, e premendoci sopra col tasto destro del mouse potrete aprire le preferenze del programma.
Potrete scegliere, in caso di cancellazione di un file, se mantenerlo in Google Drive o viceversa, ma è possibile anche selezionare l’opzione per ricevere ogni volta questa richiesta e decidere al momento, rispetto al file o alla cartella che si sta eliminando..
L’articolo Come fare backup in Google Foto e Google Drive appare per la prima volta su ChimeraRevo – Il miglior volto della tecnologia.
Se vuoi sostenerci, puoi farlo acquistando qualsiasi cosa dai diversi link di affiliazione che abbiamo nel nostro sito o partendo da qui oppure alcune di queste distribuzioni GNU/Linux che sono disponibili sul nostro negozio online, quelle mancanti possono essere comunque richieste, e su cui trovi anche PC, NAS e il ns ServerOne. Se ti senti generoso, puoi anche donarmi solo 1€ o più se vuoi con PayPal e aiutarmi a continuare a pubblicare più contenuti come questo. Grazie!
Hai dubbi o problemi? Ti aiutiamo noi!
Se vuoi rimanere sempre aggiornato, iscriviti al nostro canale Telegram.Se vuoi ricevere supporto per qualsiasi dubbio o problema, iscriviti alla nostra community Facebook o gruppo Telegram.
Cosa ne pensi? Fateci sapere i vostri pensieri nei commenti qui sotto.
Ti piace quello che leggi? Per favore condividilo con gli altri.